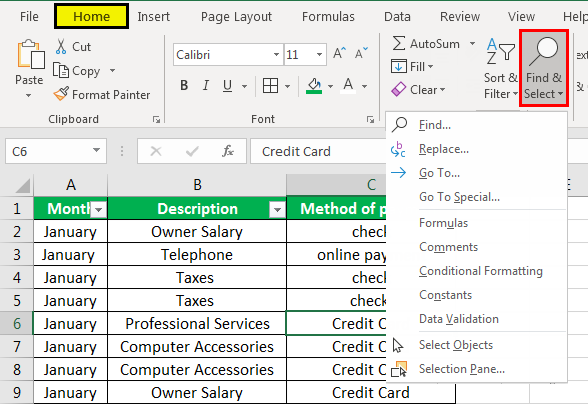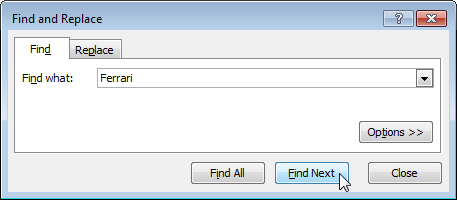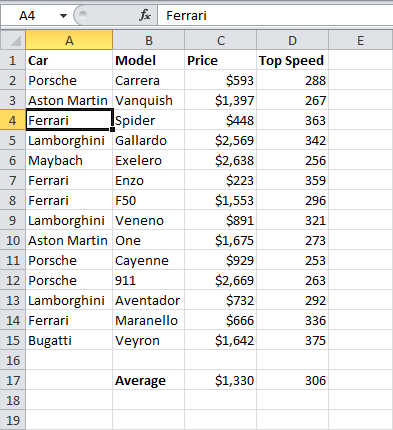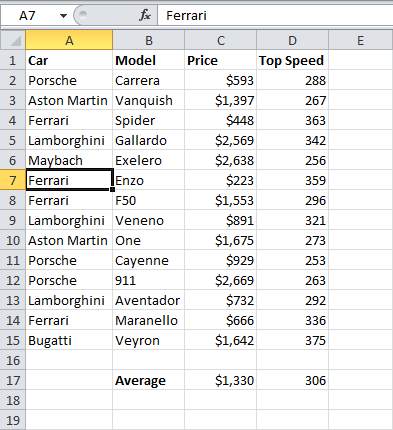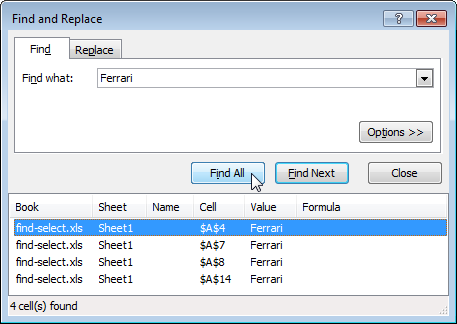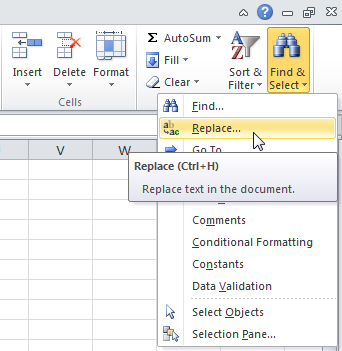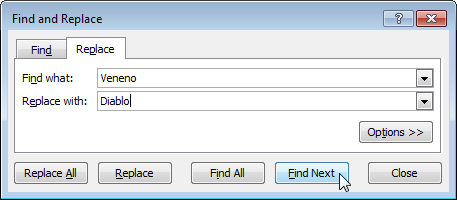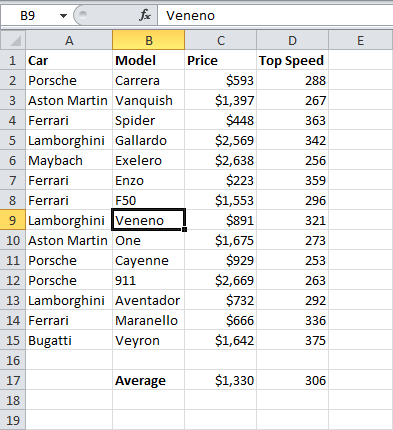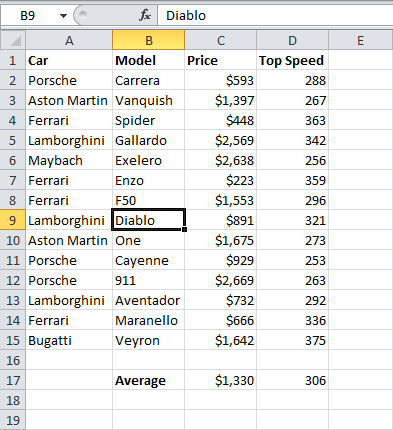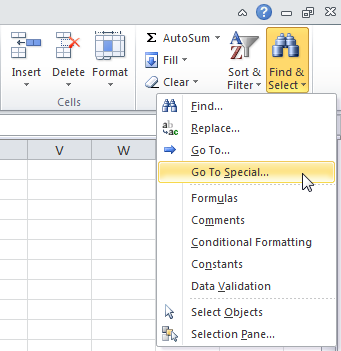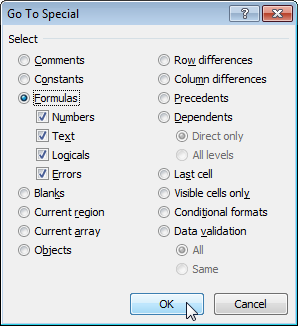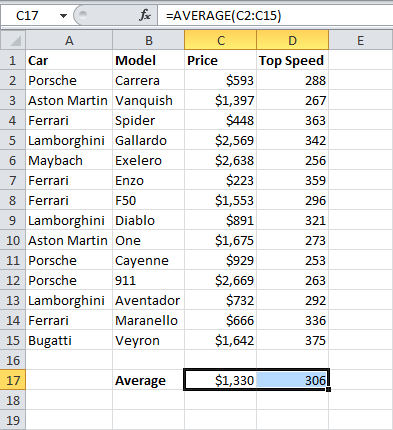Koj tuaj yeem siv lub cuab yeej Nrhiav thiab Hloov (Nrhiav thiab Hloov) hauv Excel kom sai nrhiav cov ntawv koj xav tau thiab hloov nrog lwm cov ntawv. Tsis tas li koj tuaj yeem siv cov lus txib Mus Tshwj Xeeb (Xaiv pab pawg ntawm Cells) kom sai sai xaiv txhua lub hlwb nrog cov qauv, cov lus pom, kev hloov kho raws li txoj cai, qhov tsis tu ncua, thiab ntau dua.
Yuav kom pom
Txhawm rau nrhiav cov ntawv tshwj xeeb sai sai, ua raws li peb cov lus qhia:
- Hauv Advanced tab Tsev (Lub Tsev) nyem Nrhiav & Xaiv (Nrhiav thiab highlight) thiab xaiv nrhiav (Nrhiav).
Ib lub dialog box yuav tshwm sim Nrhiav thiab Hloov (Nrhiav thiab hloov).
- Sau cov ntawv koj xav tshawb rau, piv txwv li "Ferrari".
- xovxwm Nrhiav Txuas Mus (Nrhiav hauv qab no).

Excel yuav qhia txog qhov tshwm sim thawj zaug.

- xovxwm Nrhiav Txuas Mus (Nrhiav tom ntej) dua los qhia txog qhov tshwm sim thib ob.

- Txhawm rau kom tau txais cov npe ntawm txhua qhov tshwm sim, nyem rau ntawm Nrhiav Txhua (Nrhiav tag nrho).

Hloov chaw
Txhawm rau nrhiav cov ntawv tshwj xeeb sai sai thiab hloov nrog lwm cov ntawv nyeem, ua raws cov kauj ruam no:
- Hauv Advanced tab Tsev (Lub Tsev) nyem Nrhiav & Xaiv (Nrhiav thiab highlight) thiab xaiv Hloov (Hloov).

Lub dialog box ntawm tib lub npe yuav tshwm sim nrog lub active tab Hloov (Hloov).
- Sau cov ntawv koj xav tshawb rau (piv txwv li, "Veneno") thiab cov ntawv koj xav hloov nrog (piv txwv li, "Diablo").
- Nias rau Nrhiav Txuas Mus (Nrhiav hauv qab no).

Excel yuav qhia txog qhov tshwm sim thawj zaug. Tseem tsis tau muaj kev hloov pauv.

- xovxwm Hloov (Hloov) ua ib qho hloov.

Nco ntsoov: siv Hloov Tag Nrho (Hloov Tag Nrho) los hloov txhua qhov tshwm sim.
Xaiv ib pawg ntawm cov hlwb
Koj tuaj yeem siv lub cuab yeej Mus Tshwj Xeeb (Kev Xaiv Pab Pawg Cell) kom ceev txhua lub hlwb nrog cov qauv, cov lus pom, kev hloov kho raws li kev cai, qhov tsis tu ncua, thiab ntau dua. Piv txwv li, txhawm rau xaiv txhua lub cell nrog cov qauv, ua cov hauv qab no:
- Xaiv ib lub cell.
- Hauv Advanced tab Tsev (Tsev) nyem rau ntawm Nrhiav & Xaiv (Nrhiav thiab highlight) thiab xaiv Mus Tshwj Xeeb (Xaiv ib pawg ntawm cov hlwb).

Nco ntsoov: Cov qauv, cov lus pom, kev hloov kho raws cai, qhov tsis tu ncua, thiab cov ntaub ntawv siv tau tuaj yeem pom nrog cov lus txib Mus Tshwj Xeeb (Xaiv ib pawg ntawm cov hlwb).
- Kos rau lub thawv tom ntej qauv (Formulas) thiab nias OK.

Nco ntsoov: Koj tuaj yeem tshawb nrhiav cov hlwb nrog cov qauv uas xa rov qab cov lej, cov ntawv nyeem, cov neeg ua haujlwm tsim nyog (TRUE thiab FALSE), thiab ua yuam kev. Tsis tas li, cov kev xaiv no yuav muaj yog tias koj kos lub thawv Tas li (Constants).
Excel yuav qhia tag nrho cov hlwb nrog cov qauv:

Nco ntsoov: Yog tias koj xaiv ib lub xov tooj ua ntej nyem nrhiav (Nrhiav), Hloov (Hloov) los yog Mus Tshwj Xeeb (Xaiv ib pawg ntawm cov hlwb), Excel yuav saib tag nrho daim ntawv. Txhawm rau tshawb hauv ntau lub hlwb, ua ntej xaiv qhov xav tau ntau yam.