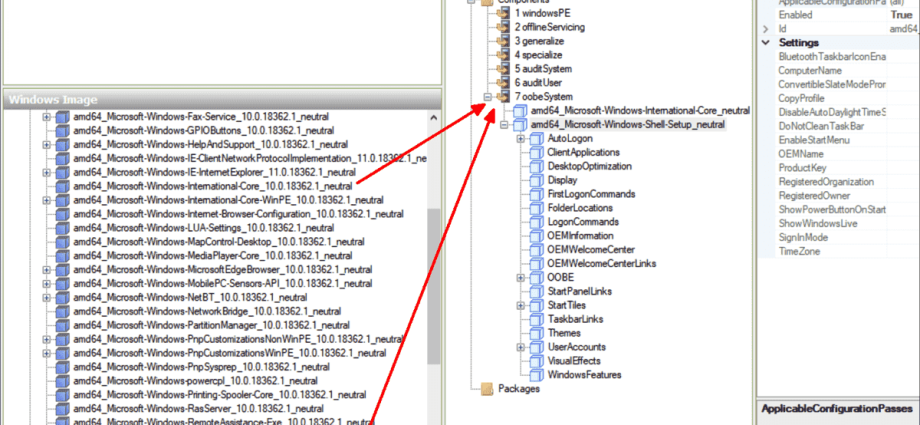txheem
- Nws puas tuaj yeem thaiv Windows cov khoom siv hauv Peb Lub Tebchaws?
- Kauj ruam los ntawm kauj ruam cov lus qhia rau Windows 11
- Kauj ruam los ntawm kauj ruam cov lus qhia rau Windows 10
- Kauj ruam los ntawm kauj ruam cov lus qhia rau Windows 8.1
- Kauj ruam los ntawm kauj ruam cov lus qhia rau Windows 7
- Kauj ruam yog kauj ruam cov lus qhia rau Windows Mobile
- Nrov lus nug thiab lus teb
Qee cov neeg tsim khoom kwv yees tias cov khoom siv uas khiav ntawm Windows OS sai sai yuav tsum tsis ua haujlwm hauv Peb Lub Tebchaws. Lawv qhov kev tsis taus, raug liam tias tuaj yeem tshwm sim nyob deb ntawm tus tsim tawm sab. Technically, qhov no yog qhov ua tau, tab sis tam sim no kev nom kev tswv tsis tuaj yeem kwv yees. Noj Qab Haus Huv Nyob ze kuv thiab kws txawj Alexander Shchukin qhia yuav ua li cas kom tsis txhob muaj qhov tsis zoo
Nws puas tuaj yeem thaiv Windows cov khoom siv hauv Peb Lub Tebchaws?
Alexander Schukin, tus thawj coj ntawm Tendence.ru hosting muab kev pabcuam, ntseeg tias qhov xwm txheej zoo li no yog ntau tshaj qhov ua tau.
"Lub chaw tsim khoom ntawm Windows operating system yog Microsoft Corporation, lub hauv paus hauv Redmond, Washington. Yog tias tsoomfwv Meskas txiav txim siab rau txim rau software, cov chaw tsim khoom, uas yog neeg nyob hauv Tebchaws Meskas, yuav tsum ua raws li cov cai no. Nws yog qhov zoo uas technically qhov no yuav ua tiav los ntawm kev hloov tshiab uas yuav tau txais kev thauj khoom nrog lub pob kho tom ntej. Tom qab ntawd tib txoj hauv kev kom tau deb ntawm kev thaiv yog kom tsis txhob cuam tshuam cov hloov tshiab. Tau kawg, qhov no yuav txo qhov kev nyab xeeb thiab qhov cuam tshuam ntawm OS, tab sis nws yuav tso cai rau koj kom tsis txhob muaj kev kaw ntau ntawm cov khoom siv, "saib Schukin.
Kauj ruam los ntawm kauj ruam cov lus qhia rau Windows 11
- Qhib "Start" thiab nrhiav "Hloov Pab Pawg Txoj Cai".
- Hauv cov ntawv tshawb nrhiav, ntaus "gpedit.msc" thiab nyem "OK".
- Tom ntej no, nyem "Computer Configuration", ces "Administrative Templates", "Windows Components", "Windows Update" thiab "User Interface Management".
- Xaiv qhov "Tsim kev hloov tshiab tsis siv neeg" thiab nyem "Disable".
- Rov qab kho lub computer.
Kauj ruam los ntawm kauj ruam cov lus qhia rau Windows 10
- Ib txhij nias lub "Windows" thiab "R" yuam sij.
- Hauv qhov rai uas tshwm, sau "gpedit.msc" thiab nyem "OK".
- Nyem rau ntawm "Computer Configuration", "Administrative Templates", "Windows Components", "Windows Update" ua ntu zus.
- Tom ntej no, nyem rau ntawm "Txhim kho qhov hloov tshiab tsis siv neeg" thiab ntawm "Disable" kev xaiv.
- Tom qab ntawd nyem "Thov" thiab "OK".
- Pib dua koj lub computer kom qhov kev hloov pauv tau siv.
Kauj ruam los ntawm kauj ruam cov lus qhia rau Windows 8.1
- Mus rau "Control Panel".
- Xaiv qhov kev xaiv tswj hwm.
- Nyem rau ntawm "Computer Management" shortcut.
- Hauv qhov rai drop-down, xaiv "Kev Pabcuam thiab Daim Ntawv Thov" thiab nyem rau ntawm "Kev Pabcuam".
- Hauv cov npe ntev, nrhiav kab "Windows Update" thiab nyem ob npaug rau nws.
- Tom ntej no mus rau Startup Hom, xaiv Disabled, ces nyem Nres thiab OK.
- Rov qab kho lub computer.
Kauj ruam los ntawm kauj ruam cov lus qhia rau Windows 7
- Nkag mus rau "Start" ntawv qhia zaub mov thiab xaiv "Control Panel".
- Tom ntej no, nyem rau ntawm Windows Update.
- Nyob rau sab laug ntawm lub qhov rais, nyem "Settings".
- Hauv seem "Kev hloov tshiab tseem ceeb", xaiv kab "Tsis txhob kuaj xyuas qhov hloov tshiab", thiab tom qab ntawd nyem "OK".
- Tsis tas li ntawd tshem tawm cov kev xaiv "Tau txais kev pom zoo hloov tshiab ib yam li kuv tau txais cov hloov tshiab tseem ceeb" thiab "Cia txhua tus neeg siv los nruab qhov hloov tshiab ntawm lub khoos phis tawj no".
- Nyem "OK" thiab pib dua koj lub computer.
Kauj ruam yog kauj ruam cov lus qhia rau Windows Mobile
Txawm hais tias koj tsis tuaj yeem tua nws pib hloov tshiab ntawm Windows xov tooj, koj tuaj yeem ua qhov yooj yim manipulation uas yuav tiv thaiv kev hloov tshiab los ntawm kev txhim kho.
- Mus rau qhov chaw thiab nrhiav "Network thiab wireless devices" nyob ntawd.
- Xaiv qhov "Wi-Fi" xaiv, nyem rau ntawm lub npe network thiab nyem rau ntawm "Properties".
- Ua kom lub network txwv.
Nrov lus nug thiab lus teb
KP teb cov lus nug nrov los ntawm cov neeg nyeem Alexander Schukin, tus thawj coj ntawm tus kws kho mob "Tendence.ru".