txheem
Cov ntawv sau hauv Microsoft Office Excel yog qee cov ntaub ntawv ntxiv uas tus neeg siv khi rau ib qho tshwj xeeb ntawm lub rooj array lossis rau ntau lub hlwb. Ib daim ntawv tso cai rau koj sau cov ntaub ntawv ntau ntxiv hauv ib lub xov tooj kom nco ntsoov koj txog qee yam. Tab sis qee zaum cov ntawv sau yuav tsum muab zais lossis tshem tawm. Yuav ua li cas thiaj yuav tau tham hauv kab lus no.
Yuav tsim ib daim ntawv li cas
Txhawm rau nkag siab cov ntsiab lus, koj yuav tsum xub kawm txog cov txheej txheem tsim cov ntawv hauv Microsoft Office Excel. Nws tsis tsim nyog xav txog txhua txoj hauv kev hauv lub moj khaum ntawm kab lus no. Yog li ntawd, txhawm rau txuag lub sijhawm, peb nthuav qhia qhov yooj yim tshaj plaws algorithm rau ua tiav cov haujlwm:
- Right-click rau ntawm tes uas koj xav sau ntawv.
- Nyob rau hauv cov ntsiab lus teb hom qhov rais, nyem LMB ntawm kab "Insert note".

- Ib lub thawv me me yuav tshwm nyob ib sab ntawm lub xov tooj ntawm tes, uas koj tuaj yeem sau cov ntawv sau tseg. Ntawm no koj tuaj yeem sau txhua yam koj xav tau ntawm kev txiav txim siab ntawm tus neeg siv.

- Thaum cov ntawv sau, koj yuav tsum nyem rau ntawm txhua lub xov tooj dawb hauv Excel kom nkaum cov ntawv qhia zaub mov. Ib lub caij nrog ib daim ntawv yuav raug cim nrog daim duab peb sab liab me me nyob rau sab xis sab xis. Yog tias tus neeg siv txav tus nas cursor hla lub xovtooj ntawm no, cov ntawv ntaus ntawv yuav raug nthuav tawm.
Ua tib zoo mloog! Ib yam li ntawd, koj tuaj yeem tsim ib daim ntawv rau ib lub xov tooj ntawm tes hauv Excel. Tus naj npawb ntawm cov cim nkag rau hauv lub qhov rais tsis txwv.
Raws li kev sau ntawv rau ntawm tes, koj tuaj yeem siv tsis tau tsuas yog cov ntawv nyeem, tab sis kuj muaj ntau yam duab, duab, duab rub tawm los ntawm lub computer. Txawm li cas los xij, lawv yuav tsum tau muab khi rau ib qho tshwj xeeb ntawm lub rooj array.
Yuav ua li cas nkaum ib daim ntawv
Hauv Excel, muaj ntau txoj hauv kev los ua kom tiav txoj haujlwm, txhua qhov tsim nyog xav txog kev xav. Qhov no yuav tau tham ntxiv.
Txoj Kev 1: Nkaum ib daim ntawv
Txhawm rau tshem tawm ib ntus daim ntawv lo ntawm ib lub xov tooj tshwj xeeb hauv lub rooj array, koj yuav tsum ua cov hauv qab no:
- Siv tus nas khawm laug los xaiv ib lub caij uas muaj cov ntawv uas yuav tsum tau kho.
- Txoj nyem rau ntawm txhua qhov chaw ntawm tes.
- Hauv cov ntawv qhia zaub mov uas tshwm sim, nrhiav kab "Delete note" thiab nyem rau ntawm nws.

- Tshawb xyuas qhov tshwm sim. Qhov kos npe ntxiv yuav tsum ploj mus.
- Yog tias tsim nyog, hauv tib lub qhov rais ntawm hom ntsiab lus, nyem rau ntawm kab "Kho kom raug ceeb toom" rov sau cov ntawv sau yav dhau los, kho qhov tsis txaus.
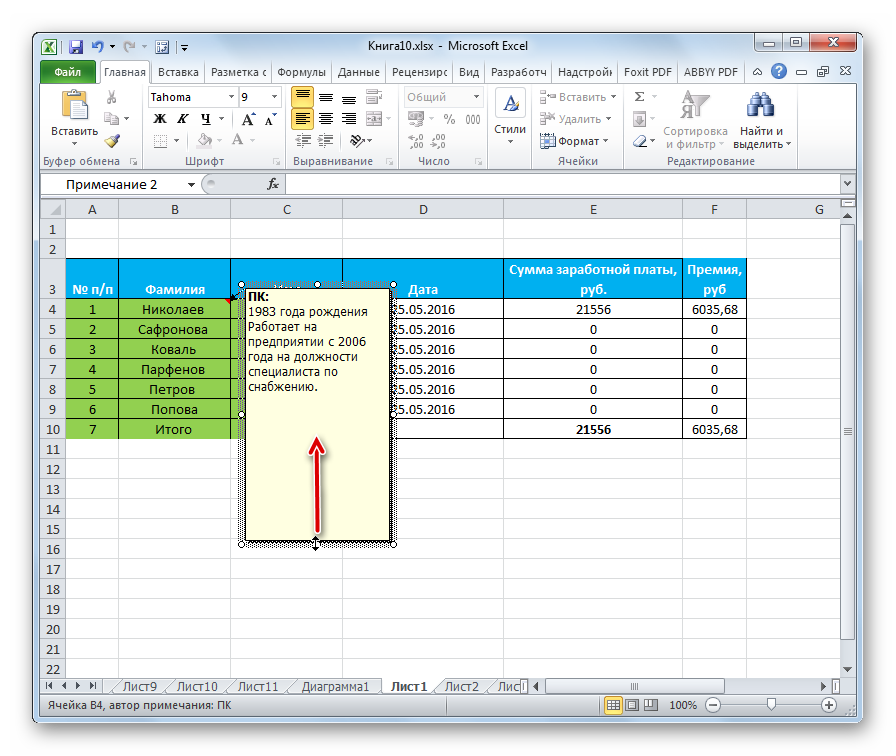
Txoj Kev 2. Yuav ua li cas tshem daim ntawv ntawm txhua lub cell ib zaug
Microsoft Office Excel muaj lub luag haujlwm rau ib txhij tshem tawm cov lus los ntawm txhua lub ntsiab lus uas nws muaj. Txhawm rau siv lub sijhawm no, koj yuav tsum ua cov hauv qab no:
- Xaiv tag nrho cov lus array nrog rau sab laug nas khawm.
- Txav mus rau "Tshawb xyuas" tab, uas nyob rau hauv lub toolbar saum toj kawg nkaus ntawm qhov kev pab cuam.
- Hauv seem cheeb tsam uas qhib, ntau qhov kev xaiv yuav raug nthuav tawm. Hauv qhov xwm txheej no, tus neeg siv txaus siab rau lub pob "Delete", uas nyob ib sab ntawm lo lus "Tsim Ceeb Toom". Tom qab txhaj, kos npe yuav raug rho tawm ntawm txhua lub hlwb ntawm cov phaj xaiv.
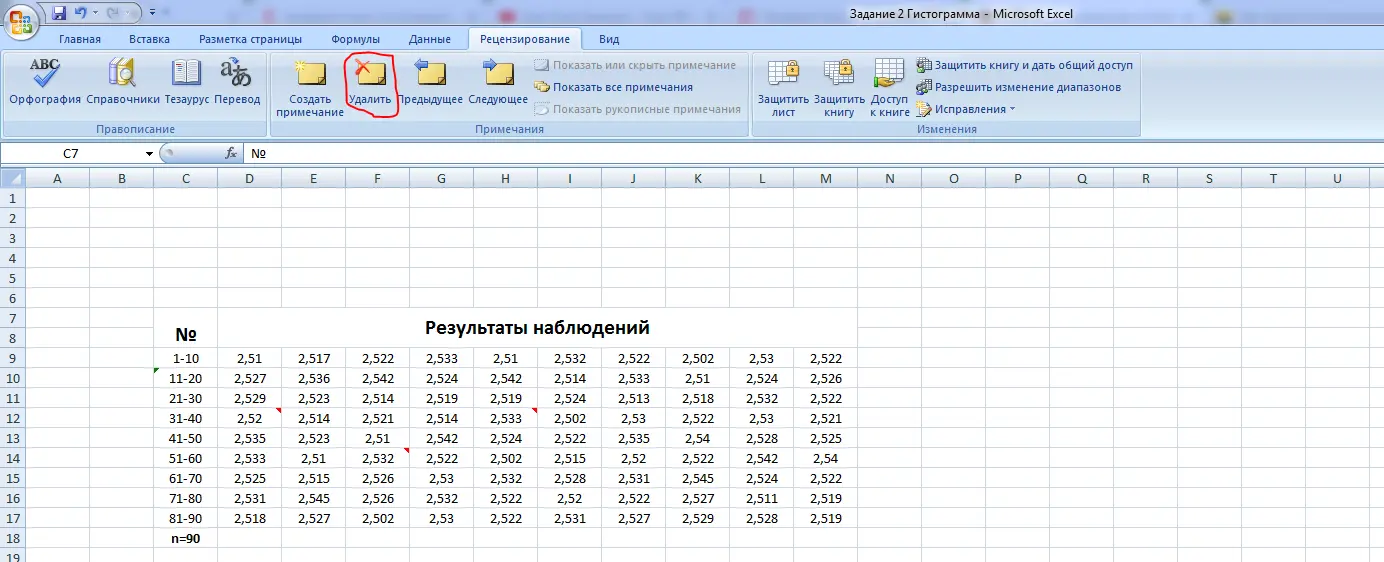
Tseem ceeb! Txoj kev zais ntxiv kos npe tau tham saum toj no yog suav tias yog universal thiab ua haujlwm nyob rau hauv tag nrho cov versions ntawm lub software.
Txhawm rau tshem tawm cov ntawv lo ntawm txhua lub hlwb hauv lub rooj tib lub sijhawm, koj tuaj yeem siv lwm txoj hauv kev. Nws muaj nyob rau hauv ua cov nram qab no manipulations:
- Raws li cov txheej txheem zoo sib xws tau tham hauv kab lus dhau los, xaiv qhov xav tau ntau ntawm cov hlwb hauv lub rooj.
- Txoj cai-nias rau ntawm qhov chaw xaiv ntawm cov ntaub ntawv tabular array nrog txoj cai nas khawm.
- Nyob rau hauv cov ntsiab lus hom qhov rais uas tshwm, nyem LMB ib zaug ntawm "Rho tawm daim ntawv" kab.
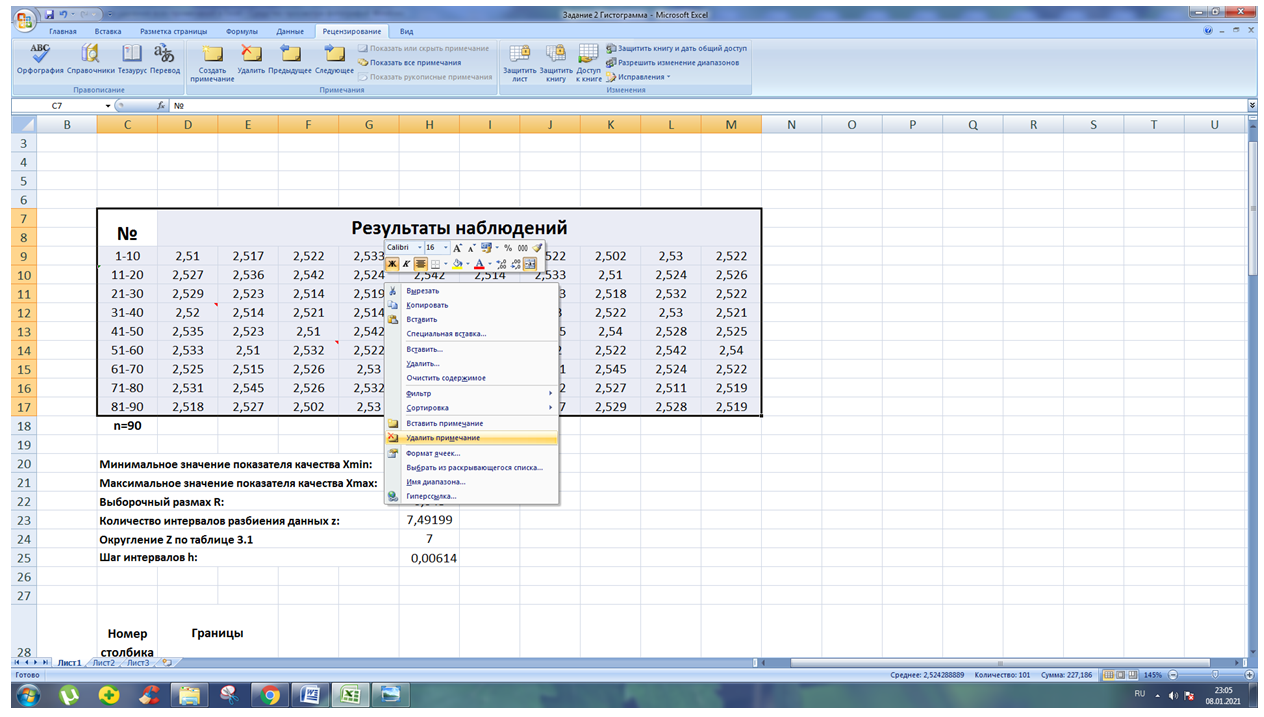
- Nco ntsoov tias tom qab ua cov kauj ruam dhau los, cov ntawv lo rau txhua lub hlwb raug tshem tawm.
Txoj Kev 4: Undo ib qho kev ua
Tau tsim ntau cov ntawv sau tsis raug, koj tuaj yeem nkaum lawv ib qho los ntawm ib qho, rho tawm lawv siv lub cuab yeej undo. Hauv kev xyaum, txoj haujlwm no tau ua raws li hauv qab no:
- Tshem tawm kev xaiv los ntawm tag nrho cov lus, yog tias nws muaj, nyem LMB ntawm qhov chaw dawb ntawm Excel daim ntawv ua haujlwm.
- Nyob rau sab laug ces kaum ntawm qhov kev pab cuam interface, nyob ib sab ntawm lo lus "Cov ntaub ntawv", nrhiav lub pob nyob rau hauv daim ntawv ntawm ib tug xub mus rau sab laug thiab nyem rau ntawm nws. Qhov kev txiav txim uas tau ua dhau los yuav tsum tsis ua.
- Ib yam li ntawd, nias lub pob "Cancel" kom txog thaum tag nrho cov ntawv raug tshem tawm.
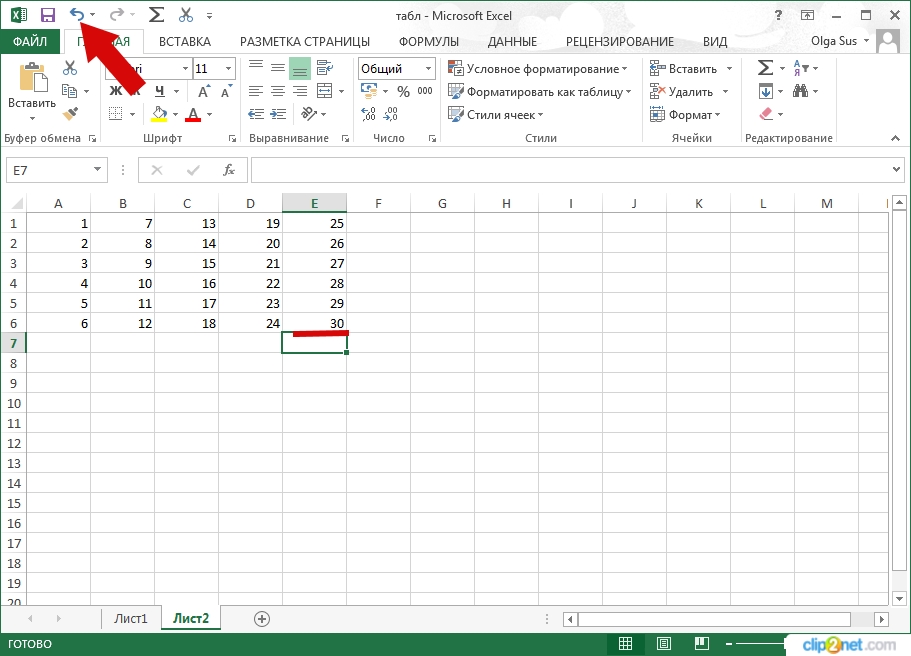
Txoj kev no muaj ib tug tseem ceeb drawback. Tom qab nyem rau ntawm lub pob xav tau, cov haujlwm tseem ceeb uas tau ua los ntawm tus neeg siv tom qab tsim kos npe yuav raug muab tshem tawm.
Cov ntaub ntawv tseem ceeb! Hauv Excel, ib yam li hauv Microsoft Office editor, Undo nkaus tuaj yeem ua tau siv cov keyboard shortcut. Txhawm rau ua qhov no, koj yuav tsum hloov lub khoos phis tawj keyboard rau cov lus Askiv layout thiab ib txhij tuav cov khawm "Ctrl + Z".
xaus
Yog li, sau ntawv hauv Microsoft Office Excel ua lub luag haujlwm tseem ceeb hauv kev sau cov lus, ua haujlwm ntawm kev ntxiv, nthuav cov ntaub ntawv yooj yim hauv lub xov tooj ntawm tes. Txawm li cas los xij, qee zaum lawv yuav tsum tau muab zais lossis tshem tawm. Txhawm rau kom nkag siab yuav ua li cas tshem tawm kos npe hauv Excel, koj yuav tsum ua tib zoo nyeem cov txheej txheem saum toj no.










