txheem
Nyob rau hauv Excel program interface, ib qho ntawm cov chaw tseem ceeb yog nyob ntawm tus qauv bar, uas tso cai rau koj saib thiab hloov cov ntsiab lus ntawm cov hlwb. Tsis tas li ntawd, yog tias ib lub xovtooj muaj cov qauv, nws yuav pom qhov kawg tshwm sim, thiab cov qauv tuaj yeem pom hauv kab saum toj no. Yog li, qhov kev siv ntawm cov cuab yeej no yog pom tseeb.
Qee qhov xwm txheej, cov neeg siv yuav hnov tias lub formula bar tau ploj lawm. Hauv tsab xov xwm no, peb yuav saib yuav ua li cas rov qab mus rau nws qhov chaw, thiab vim li cas qhov no tuaj yeem tshwm sim.
Kev daws 1: Pab kom pom ntawm Ribbon
Feem ntau, qhov tsis tuaj ntawm lub mis bar yog qhov tshwm sim ntawm qhov tseeb tias qhov tshwj xeeb checkmark tau raug tshem tawm hauv qhov kev pab cuam ribbon nqis. Nov yog qhov peb ua hauv qhov no:
- Hloov mus rau tab “Saib”. Ntawm no nyob rau hauv pab pawg neeg Zaub khij lub npov nyob ib sab ntawm qhov kev xaiv “Formula Bar” (yog tias tsis tsim nyog).

- Yog li ntawd, lub formula bar yuav rov tshwm sim hauv qhov program qhov rais.

Txoj Kev 2: Hloov cov kev teeb tsa
Lub formula bar kuj tuaj yeem raug muab tua hauv cov kev xaiv xaiv. Koj tuaj yeem tig nws rov qab los ntawm kev siv txoj kev tau piav qhia saum toj no, lossis siv txoj kev npaj ua hauv qab no:
- Qhib cov ntawv qhia zaub mov “File”.

- Nyob rau hauv lub qhov rais uas qhib, nyob rau hauv cov npe ntawm sab laug, nyem rau ntawm seem “Parameters”.

- Hauv cov parameter, hloov mus rau ntu ntu “Ntxiv”. Nyob rau hauv lub ntsiab ntawm lub qhov rais ntawm sab xis, scroll los ntawm cov ntsiab lus kom txog rau thaum peb pom ib tug thaiv ntawm cov cuab yeej Zaub (nyob rau hauv cov versions ua ntej ntawm qhov kev pab cuam, pab pawg yuav muaj lub npe “Screen”). Nrhiav kev xaiv “Show formula bar”, muab zuam rau pem hauv ntej ntawm nws thiab paub meej tias qhov kev hloov pauv los ntawm nias lub pob OK.

- Raws li nyob rau hauv txoj kev sib tham yav dhau los rau kev daws qhov teeb meem, kab yuav rov qab mus rau nws qhov chaw.
Txoj Kev 3: Restore daim ntawv thov
Qee qhov xwm txheej, tus qauv bar nres tso tawm vim qhov ua yuam kev lossis kev sib tsoo. Excel rov qab tuaj yeem pab hauv qhov xwm txheej no. Thov nco ntsoov tias cov kauj ruam hauv qab no yog rau Windows 10, txawm li cas los xij, hauv cov qauv ua ntej ntawm kev ua haujlwm, lawv yuav luag zoo ib yam:
- Qhib Tswj vaj huam sib luag nyob rau hauv txhua txoj kev yooj yim, piv txwv li, dhau Nrhiav bar.

- Muaj teeb tsa saib hauv daim ntawv loj lossis me icons, mus rau ntu "Programs thiab Features".

- Nyob rau hauv lub uninstall thiab hloov cov kev pab cuam qhov rai, nrhiav thiab khij kab "Microsoft Office" (los yog “Microsoft Excel”), ces nyem rau ntawm lub pob “Hloov” nyob rau hauv lub header ntawm daim ntawv.

- Tom qab paub meej tias cov kev hloov pauv, qhov program rov qab qhov rai yuav pib. Feem ntau, cov teeb meem tuaj yeem daws tau nrog “Quick Recovery” (tsis txuas rau lub network), yog li ntawd, tawm hauv nws, nias lub pob “Reestablish”.
 Nco ntsoov: Qhov kev xaiv thib ob yog “Network Recovery” xav tau sijhawm ntxiv, thiab yuav tsum tau xaiv yog tias thawj txoj kev tsis pab.
Nco ntsoov: Qhov kev xaiv thib ob yog “Network Recovery” xav tau sijhawm ntxiv, thiab yuav tsum tau xaiv yog tias thawj txoj kev tsis pab. - Kev kho dua tshiab ntawm cov kev pabcuam suav nrog hauv cov khoom xaiv yuav pib "Microsoft Office". Tom qab cov txheej txheem tiav tiav, qhov teeb meem ntawm formula bar yuav tsum tau daws.
xaus
Yog li, koj yuav tsum tsis txhob txhawj yog tias mam li nco dheev lub formula bar ploj ntawm Excel. Feem ntau nws tsuas yog xiam oob khab nyob rau hauv qhov chaw ntawm lub ribbon los yog nyob rau hauv daim ntawv thov xaiv. Koj tuaj yeem tig nws nrog ob peb clicks. Muaj tsawg zaus, koj yuav tsum tau mus rau qhov txheej txheem rau kev kho qhov program.










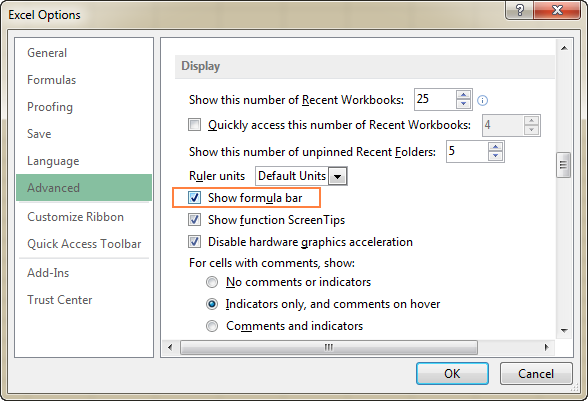
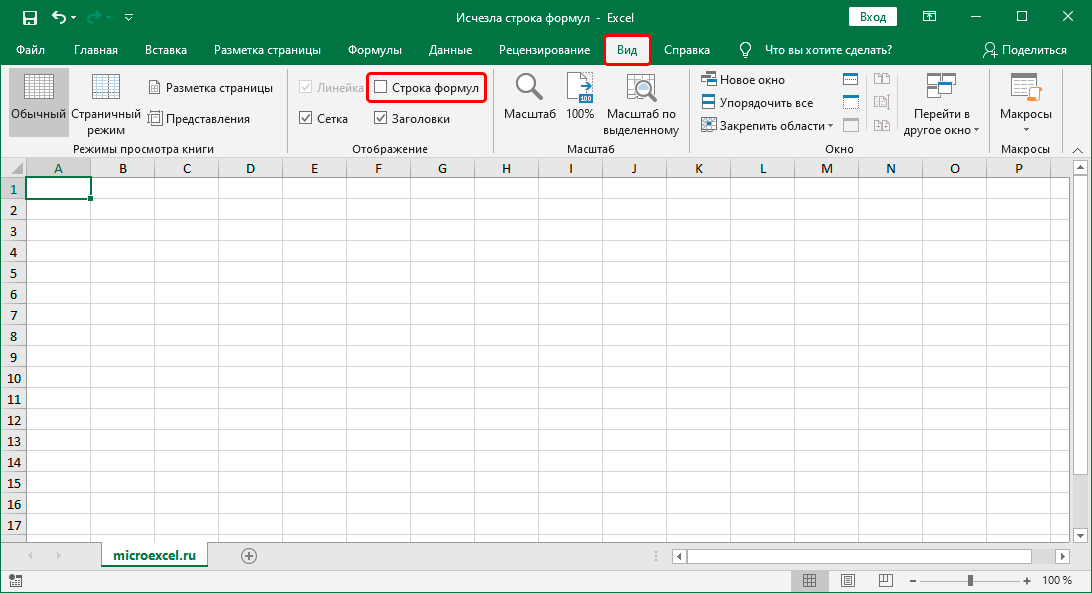
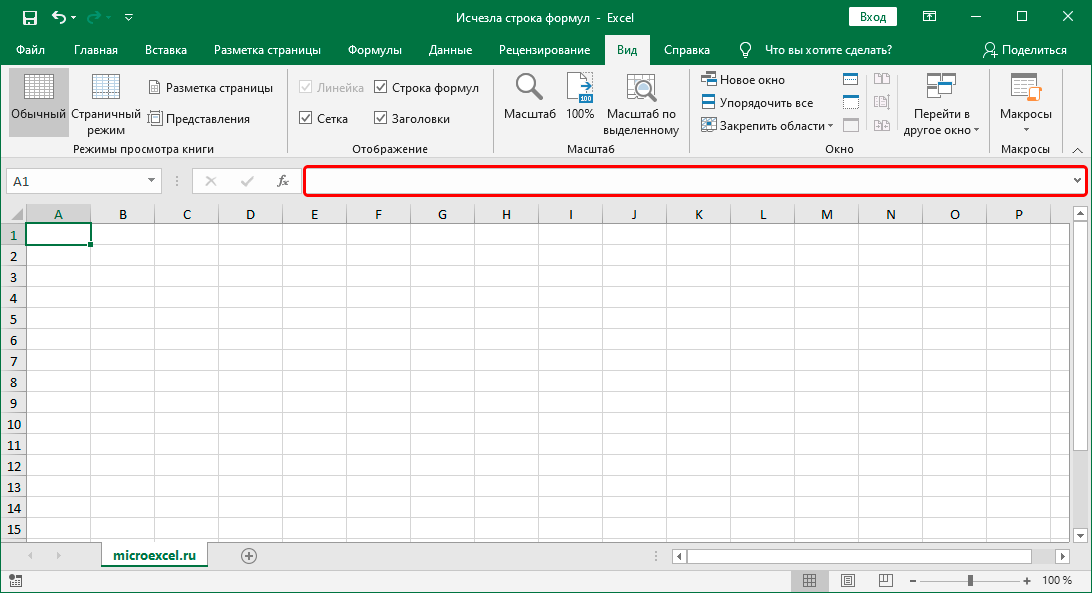
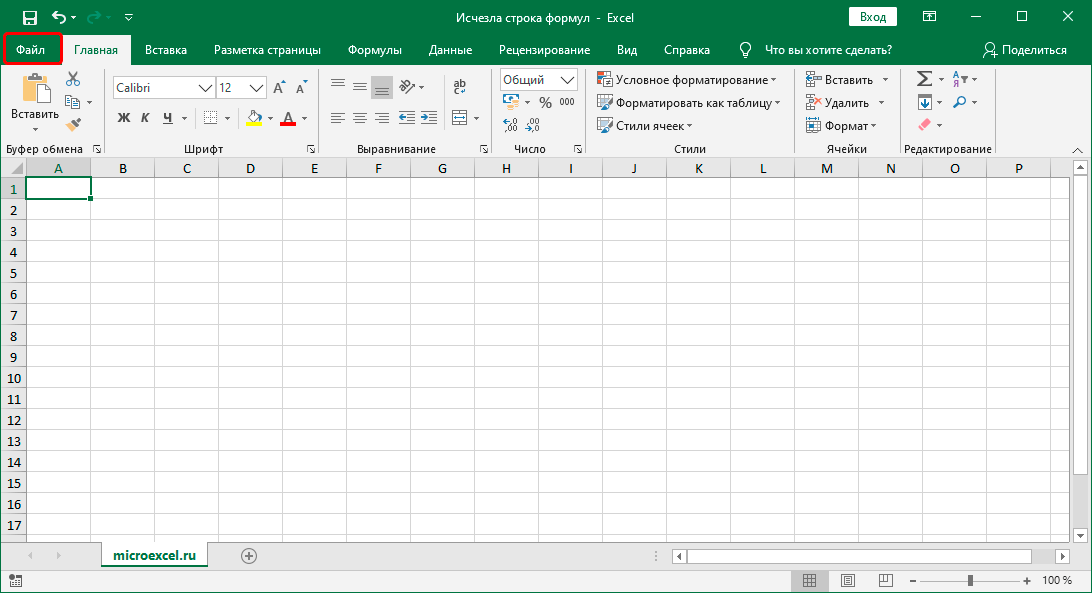
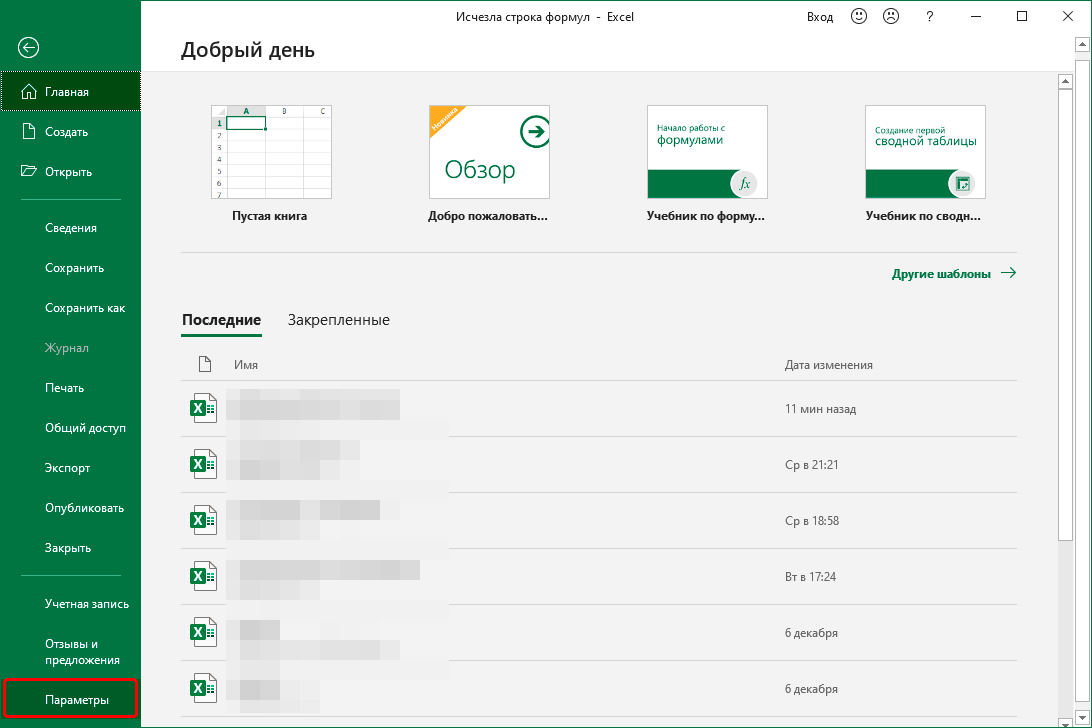
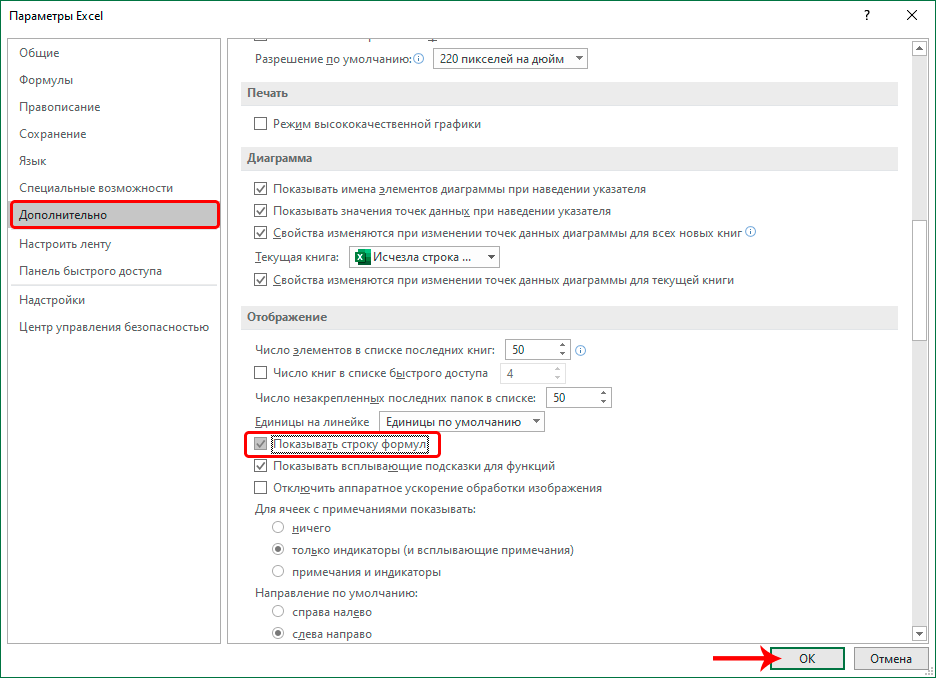
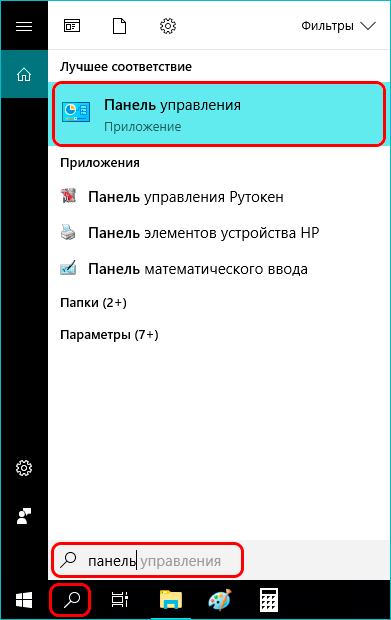
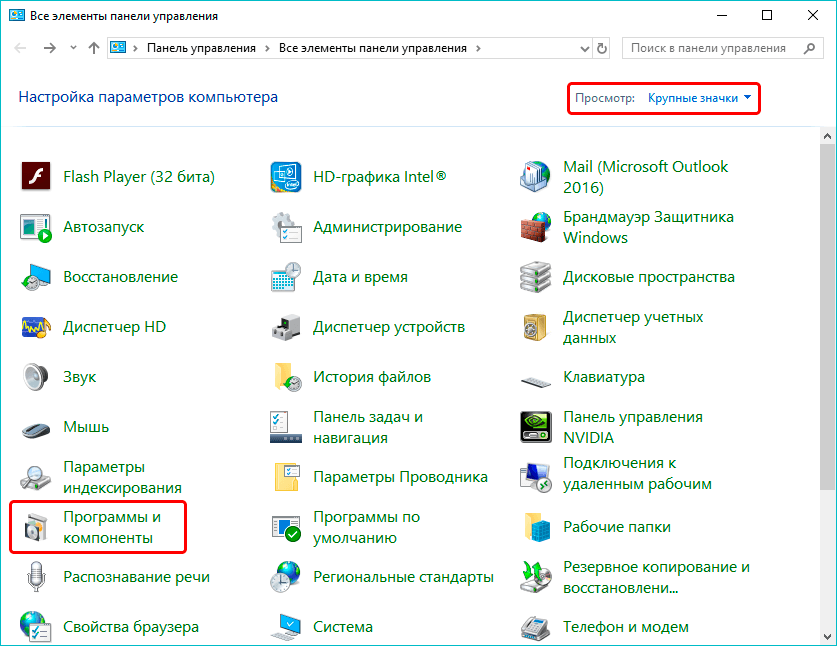
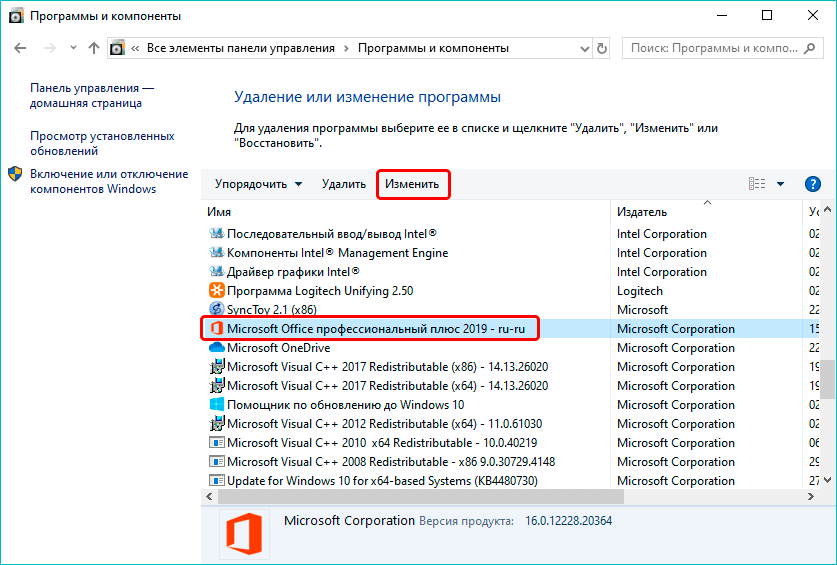
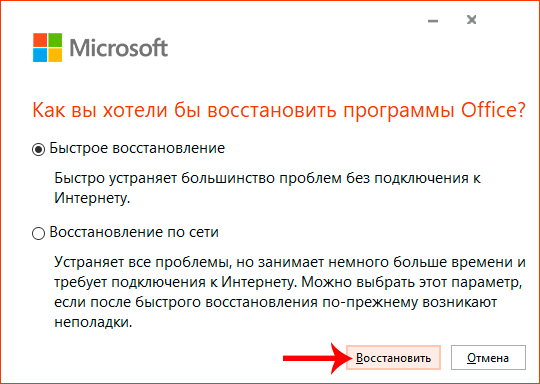 Nco ntsoov: Qhov kev xaiv thib ob yog “Network Recovery” xav tau sijhawm ntxiv, thiab yuav tsum tau xaiv yog tias thawj txoj kev tsis pab.
Nco ntsoov: Qhov kev xaiv thib ob yog “Network Recovery” xav tau sijhawm ntxiv, thiab yuav tsum tau xaiv yog tias thawj txoj kev tsis pab.