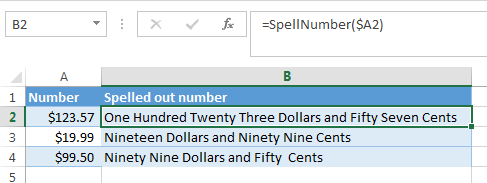txheem
Microsoft Excel tools are most commonly used to work with numbers. Sometimes it is necessary that a number, such as a sum of money, be written in words. This becomes especially important when drawing up financial documents. Writing each number in words manually is inconvenient. In addition, numerals in are one of the most difficult topics, and not everyone knows the rules for writing them. Illiteracy in documents harms the reputation of the company, so you should use the help of Excel services. Let’s find out how to add the “Amount in words” function to the program and use it correctly.
Ua ntej tsim cov hlwb nrog cov lej hauv cov lus, koj yuav tsum rub tawm ib qho ntxiv rau Microsoft Excel. Tsis muaj add-ons ntawm lub vev xaib official ntawm cov neeg tsim khoom, tab sis nws tuaj yeem rub tawm los ntawm lwm nplooj ntawv. Nws yog ib qho tseem ceeb uas yuav tau xyuas cov ntaub ntawv uas tau rub tawm rau hauv lub computer siv cov kev pab cuam antivirus, txwv tsis pub muaj kev pheej hmoo ntawm kev kis tus kab mob. Kuj xyuam xim rau cov ntaub ntawv tso cai. Qhov kev daws teeb meem yog XLA. Yog hais tias tus add-in twb downloaded, muab tso rau hauv ib tug nplaub tshev uas nws yuav yooj yim mus nrhiav tau. Qhov no yuav los ua ke thaum sib txuas. Tom ntej no, peb yuav txheeb xyuas qhov suav nrog ntawm qhov ntxiv-hauv ib kauj ruam:
- Koj yuav tsum qhib "Cov ntaub ntawv" tab hauv Excel daim ntawv thiab xaiv "Kev Xaiv" ntu. Nws feem ntau pom nyob rau hauv qab ntawm daim ntawv teev npe.
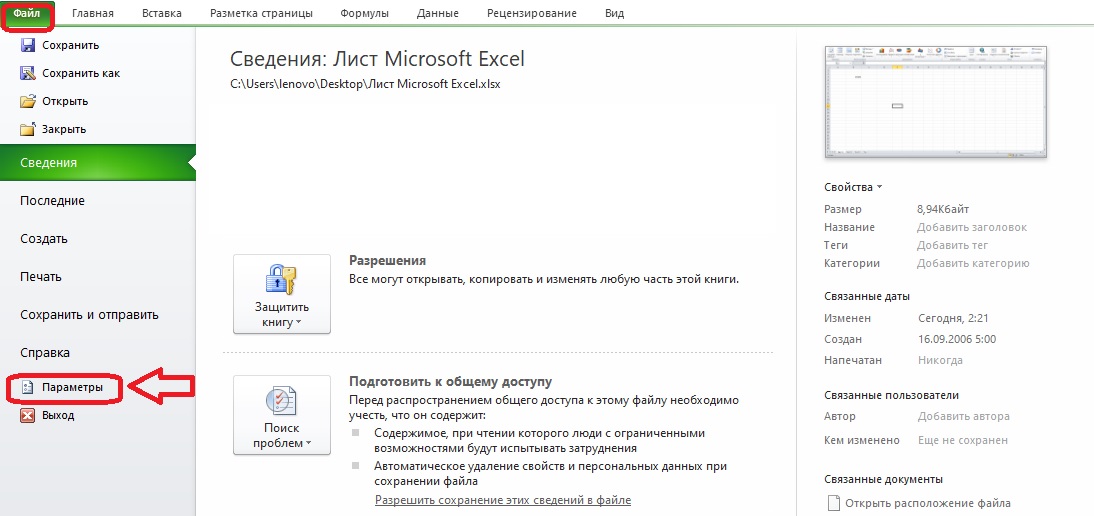
- Cov kev xaiv qhov rai yuav qhib nrog cov ntawv qhia zaub mov ntawm sab laug. Xaiv qhov "Add-ons" seem. Yog tias koj saib mus rau sab xis ntawm lub vijtsam, koj tuaj yeem pom tias qee qhov ntawm lawv tau teeb tsa ua ntej, tab sis lawv tsis haum rau kev sau yooj yim ntawm cov nyiaj hauv cov lus.
Hauv qab yog "Kev Tswj" ntu nrog lub pob "Mus". Peb nyem rau ntawm lub pob no.
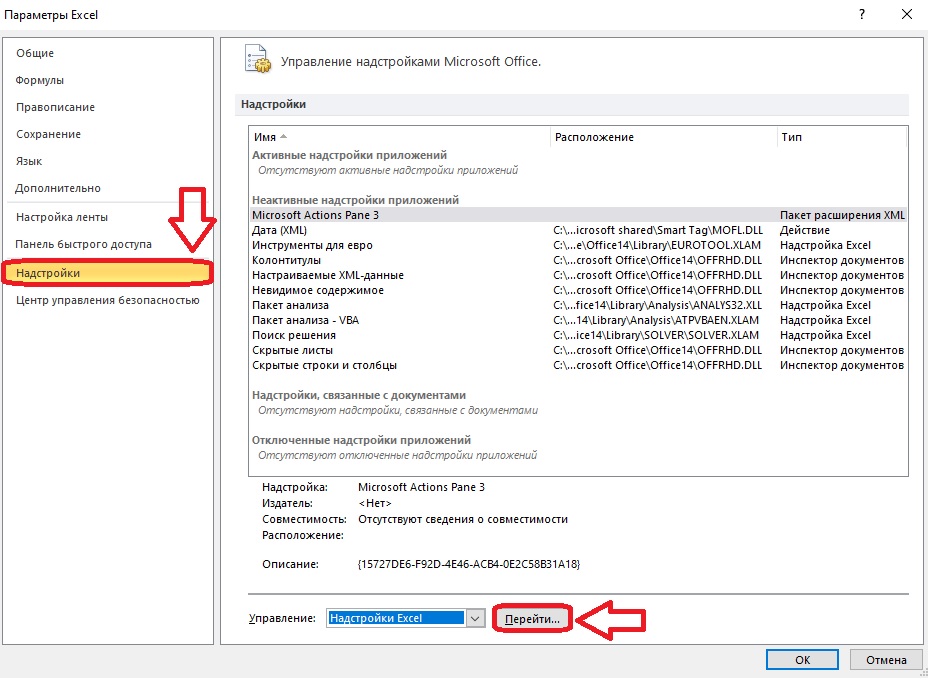
- Lub qhov rais uas muaj add-ons yuav tshwm rau ntawm qhov screen. Koj tuaj yeem pab qee yam ntawm lawv yog tias xav tau, tab sis lub hom phiaj hauv qhov no yog Browse khawm.
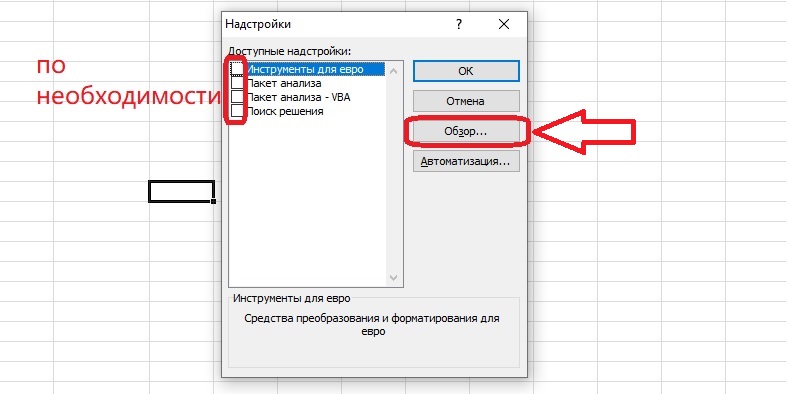
- Peb pom cov ntaub ntawv nrog cov add-on los ntawm lub qhov rai browser. Nyem rau nws xaiv nws thiab nyem OK.
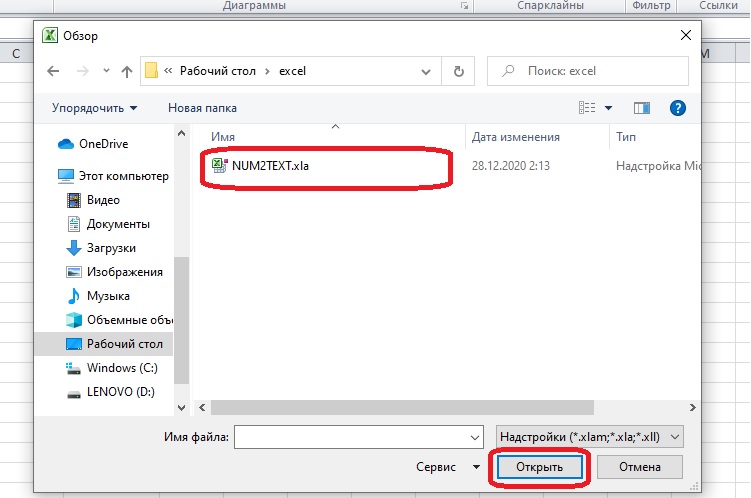
- Cov khoom "Num2Text" yuav tshwm nyob rau hauv daim ntawv teev cov add-ons. Yuav tsum muaj lub cim kos nyob ib sab ntawm nws. Yog hais tias nws tsis nyob rau hauv lub qhov rais, koj yuav tsum xaiv no add-in manually thiab nias "OK".
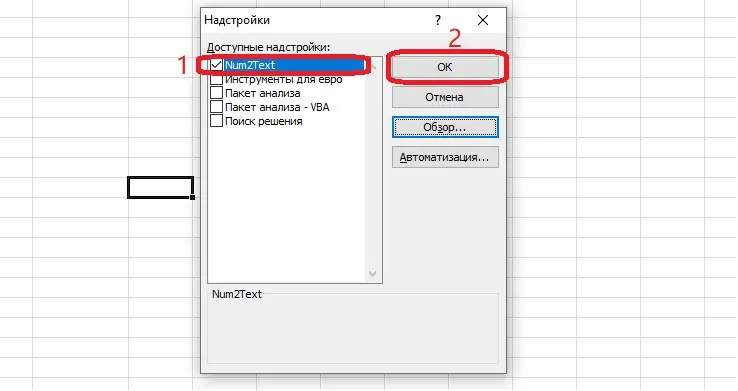
Kev sib txuas ntawm "Ntau hauv cov lus" ntxiv-on tiav, tam sim no koj tuaj yeem siv nws.
Ua nrog cov add-on tom qab kev sib txuas
Ntxiv-on "Ntau hauv cov lus" yog ib qho ntxiv rau "Function Manager" Excel. Nws ntxiv ib qho qauv tshiab rau hauv daim ntawv teev npe, uas koj tuaj yeem hloov tus lej rau hauv cov lus. Cia peb nco qab yuav ua li cas ua haujlwm nrog "Tus Thawj Tswj Hwm" thiab ua tib zoo saib cov add-in hauv kev nqis tes ua.
- Cia peb ua ib lub rooj nrog cov lej uas yuav tsum tau sau ua cov lus. Yog hais tias ib tug twb muaj lawm, koj tsuas yog yuav tsum qhib cov ntaub ntawv uas nws tau muab tso ua ke.
- Tom ntej no, nyem rau ntawm lub xov tooj khoob qhov twg cov nyiaj yuav tsum tshwm hauv cov lus, thiab qhib "Function Manager".
Tseem ceeb! Koj tuaj yeem nkag mus rau ntu no ntawm Excel hauv ntau txoj hauv kev: los ntawm lub cim ntawm ib sab ntawm txoj kab kev ua haujlwm lossis los ntawm Formulas tab (lub khawm Insert Function).
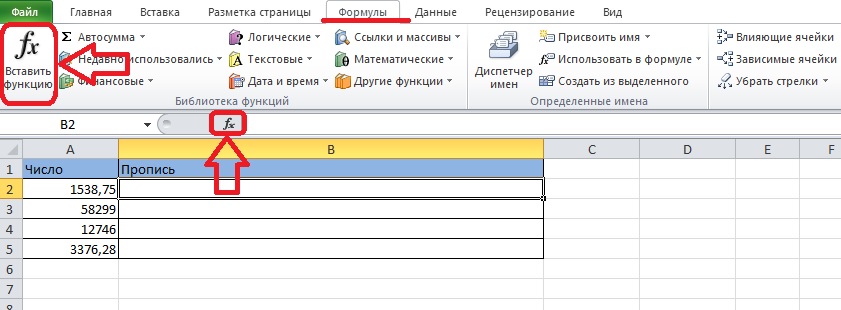
- Xaiv qeb "Cov ntawv teev cov tsiaj ntawv puv". Koj yuav tsum tau nqes mus rau tsab ntawv "C" vim hais tias lub feature tsis haum rau ib qho ntawm cov nqaim pawg. Tom ntej no, koj yuav tsum nyem rau ntawm lub npe ntawm cov haujlwm "Amount_in words" thiab nyem "OK".
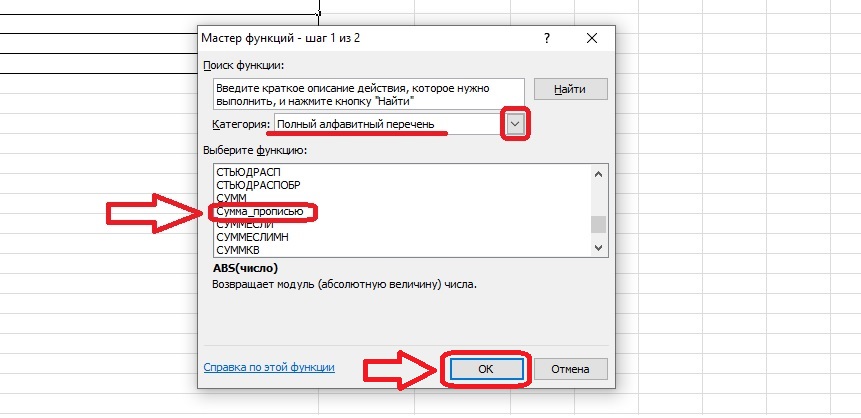
- Xaiv ib lub xovtooj nrog tus lej uas nws tus nqi ntawv yuav tsum tshwm nyob rau hauv ib lub xovtooj khoob. Ib qho animated outline yuav tsum tshwm nyob ib ncig ntawm nws, thiab kab rov tav thiab ntsug yuav poob rau hauv cov qauv. Nias lub pob "OK".
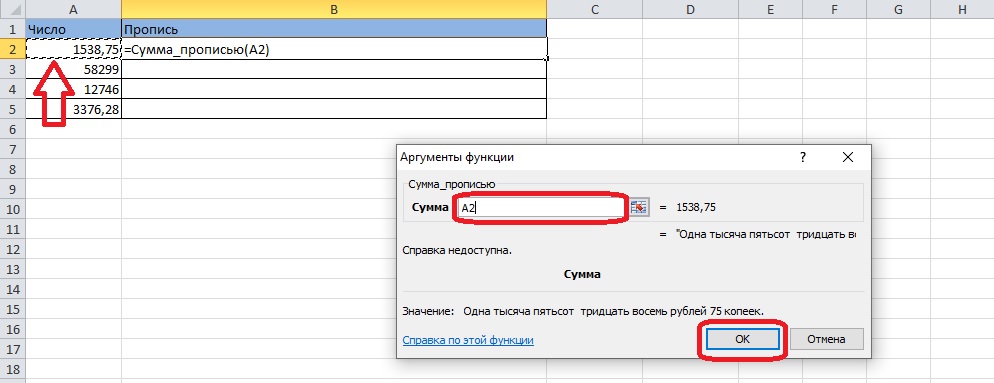
- Yog li ntawd, tus nqi ntawm cov lus tshwm nyob rau hauv lub cell uas tau xaiv thaum pib. Nws zoo li no:
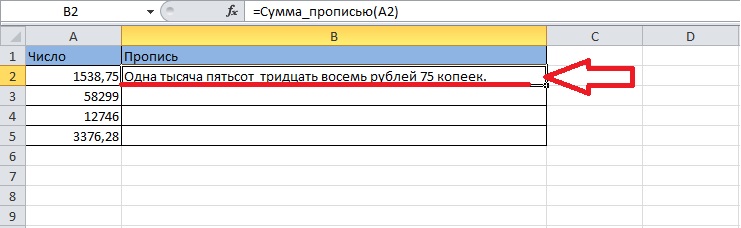
- Tam sim no koj tuaj yeem sau tag nrho cov lus tsis tas ua tib yam haujlwm nrog txhua kab. Yog tias koj nyem rau ntawm ib lub xovtooj, ib daim duab dub yuav tshwm nyob ib ncig ntawm nws (dawb yog tias lub xovtooj ntawm tes yog nyob rau hauv ib lub rooj nrog ciam teb), thiab muaj ib tug dub square marker nyob rau hauv sab xis ces kaum. Xaiv lub xovtooj ntawm qhov chaw "Sum_in cov lus" muaj nuj nqi, tuav lub xwmfab no thiab rub nws mus rau qhov kawg ntawm lub rooj.
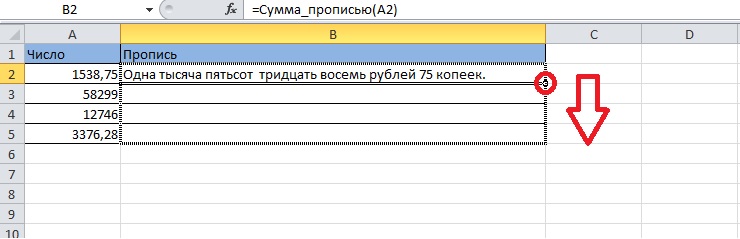
- Cov mis yuav txav mus rau txhua lub hlwb hauv qab no uas tau raug ntes los ntawm kev xaiv. Muaj kev hloov pauv ntawm cov hlwb, ua tsaug uas qhov tseeb ntawm cov lus tshwm hauv txhua kab. Lub rooj siv daim ntawv hauv qab no:
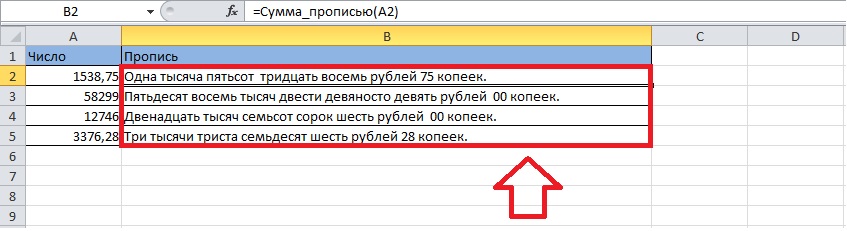
Phau ntawv nkag ntawm kev ua haujlwm hauv cov hlwb
Es tsis txhob mus dhau cov kauj ruam ntawm kev qhib "Function Manager" thiab tshawb nrhiav cov haujlwm uas xav tau, koj tuaj yeem nkag mus rau cov qauv ncaj qha rau hauv lub xov tooj ntawm tes. Cia peb kawm seb yuav sau li cas hauv lub rooj yam tsis siv lub toolbar.
- Ua ntej koj yuav tsum xaiv ib lub xov tooj khoob qhov twg cov qauv yuav raug sau. Muab ob npaug rau-nias ntawm nws - ib daim teb rau kev nkag mus rau cov ntaub ntawv los ntawm cov keyboard yuav tshwm rau sab hauv.
- Cia peb sau cov qauv hauv qab no hauv qhov chaw khoob: =Amount_in words().
Kev pom zoo! Tom qab teeb tsa lub cim sib npaug, qhov kev zov me nyuam yuav muab cov lus qhia hauv cov qauv. Qhov ntau nkag rau ib kab, qhov tseeb ntau qhov lus qhia yuav yog. Nws yog qhov yooj yim tshaj plaws los nrhiav cov haujlwm xav tau hauv daim ntawv teev npe no thiab nyem ob npaug rau nws.
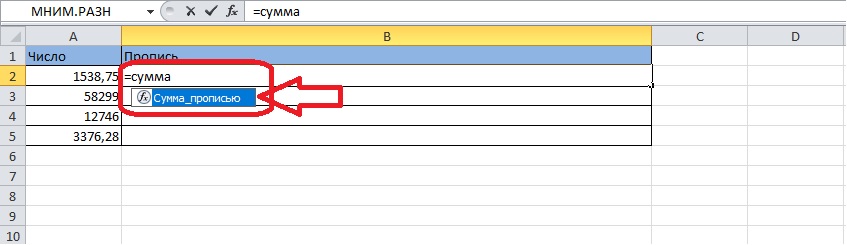
- Hauv kab lus, koj yuav tsum qhia lub xovtooj ntawm tes, cov ntsiab lus uas yuav raug sau ua lus.
Ua tib zoo mloog! Nws tuaj yeem sau rau hauv cov lus tsis yog tsuas yog cov ntsiab lus ntawm ib lub xov tooj xwb, tab sis kuj yog qhov tshwm sim ntawm kev ua lej nrog cov lej los ntawm ntau lub hlwb. Piv txwv li, yog tias koj xaiv ib lub xovtooj, muab "+" kos npe tom qab nws lub npe thiab qhia lub sijhawm thib ob - lwm lub xovtooj, ces qhov tshwm sim yuav yog cov lej ntawm ob tus lej sau ua lus.
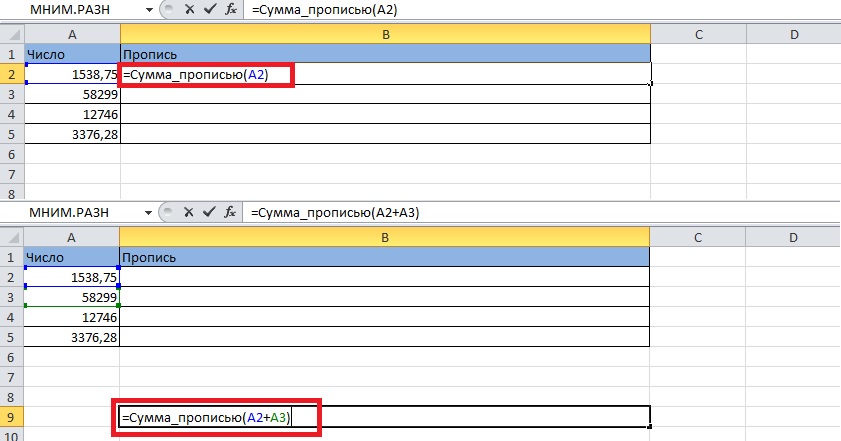
- Nias tus yuam sij "Enter". Cov hlwb yuav tso saib tus lej lossis qhov tshwm sim ntawm qhov kev ua, qhia hauv cov lus.
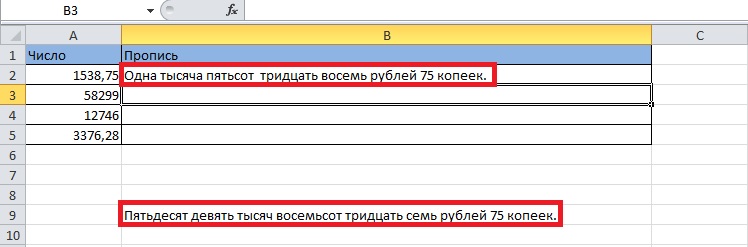
Nws tuaj yeem sau ib tus lej hauv cov lus yam tsis tau tsim ib lub rooj - txhua yam koj xav tau yog cov qauv thiab cov noob lossis kev ua. Nws tseem yog ib qho tsim nyog los sau cov qauv hauv ib lub xov tooj khoob, tab sis nyob rau hauv cov hlua khi, tsis yog cov cim kab rov tav thiab ntsug, sau tus lej lossis kev qhia. Kaw cov brackets thiab nias "Enter" - cov lej tsim nyog tshwm sim hauv lub xov tooj ntawm tes.
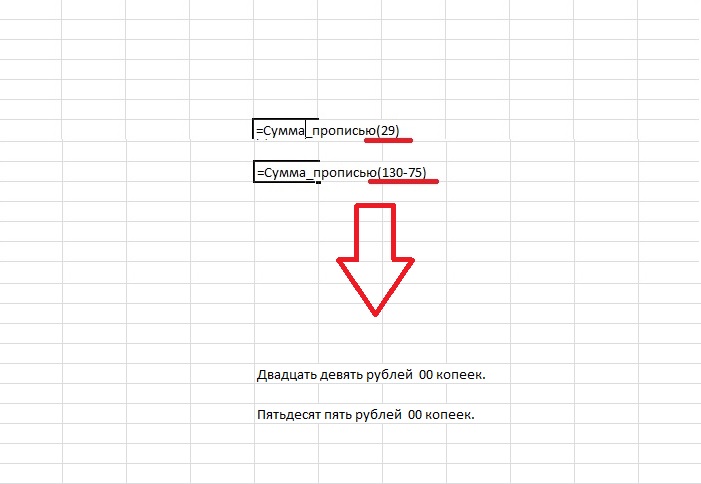
xaus
Txhawm rau sau cov lej hauv cov lus, koj yuav tsum rub tawm ib qho ntxiv rau Microsoft Excel thiab txuas mus rau qhov program thiab qhib nws, "Function Manager" ua lub luag haujlwm tseem ceeb hauv kev ua haujlwm ntxiv. Kev ua haujlwm tuaj yeem siv rau ob qho tib si rau cov ntsiab lus ntawm cov hlwb thiab cov lej sab nraud ntawm cov ntxhuav. Los ntawm kev tso ib qho kev qhia lej hauv ib txoj haujlwm, koj tuaj yeem tau txais nws cov txiaj ntsig hauv kev hais lus.