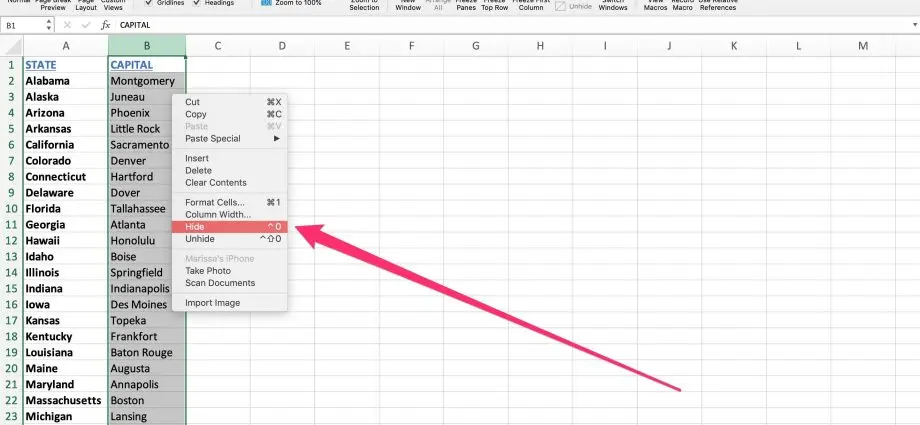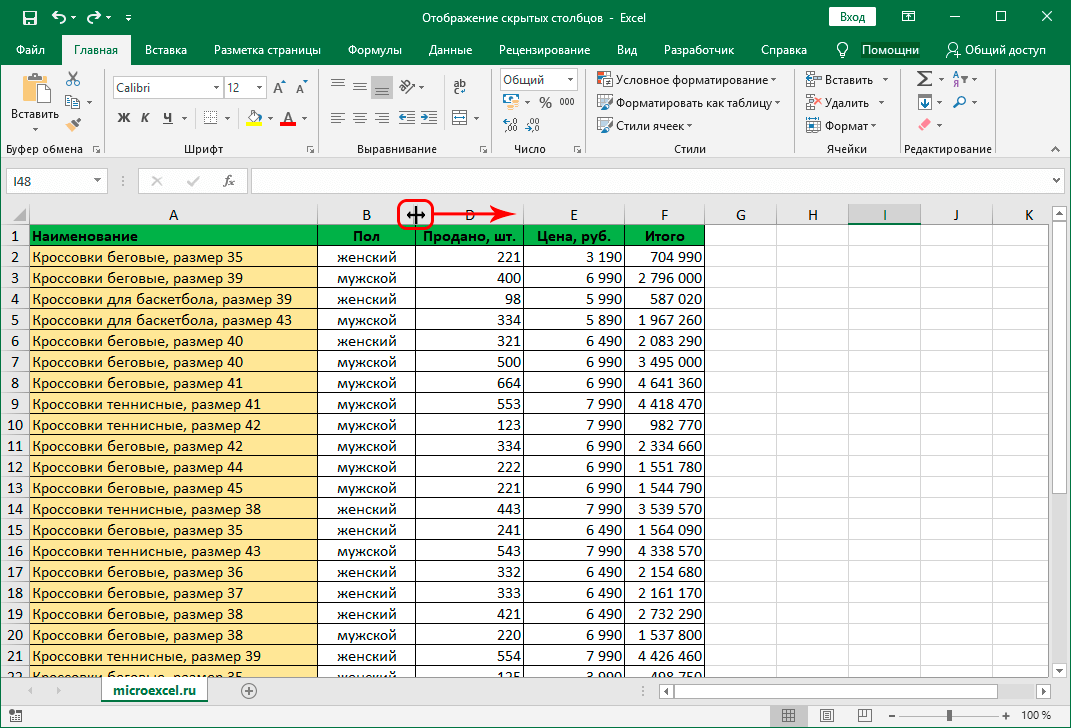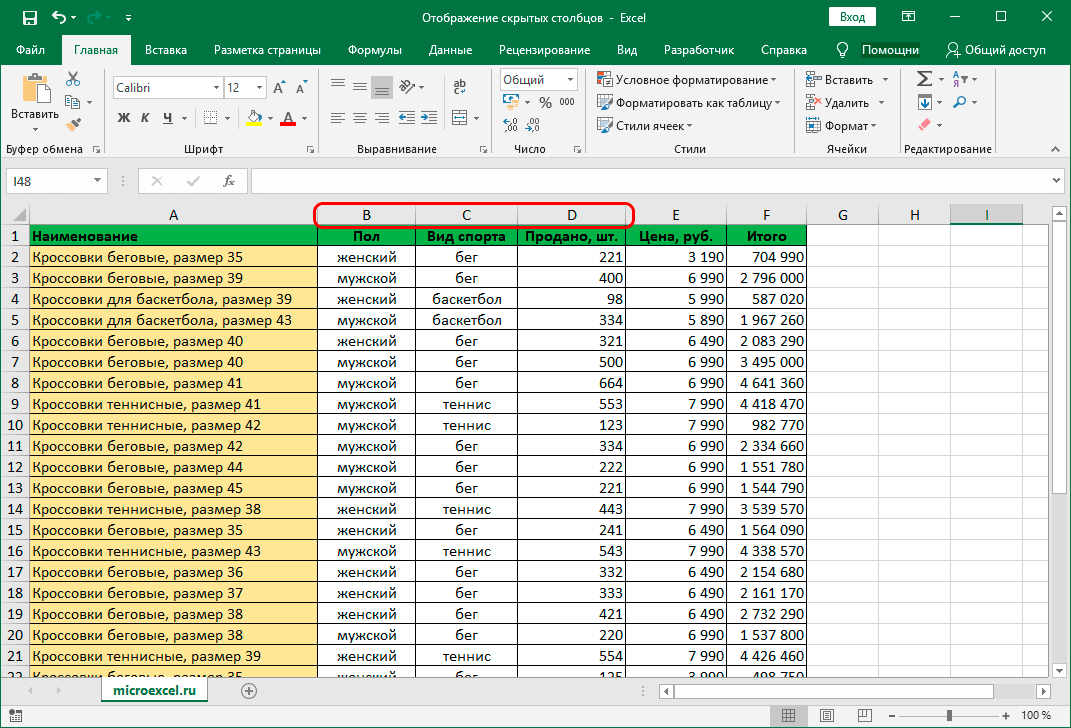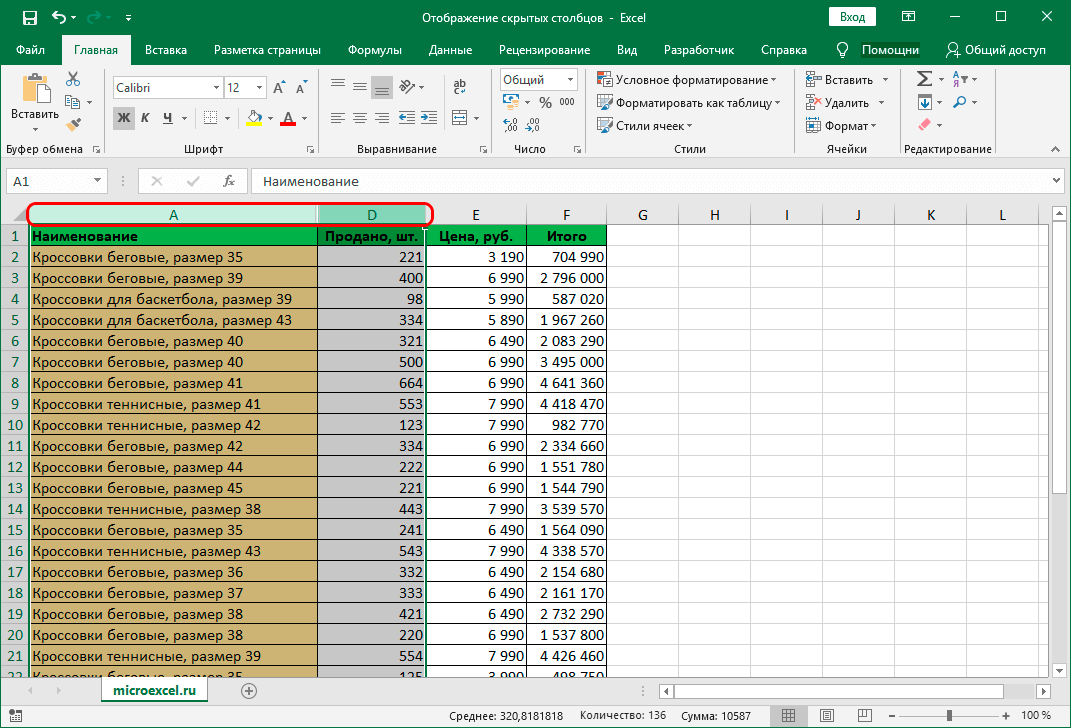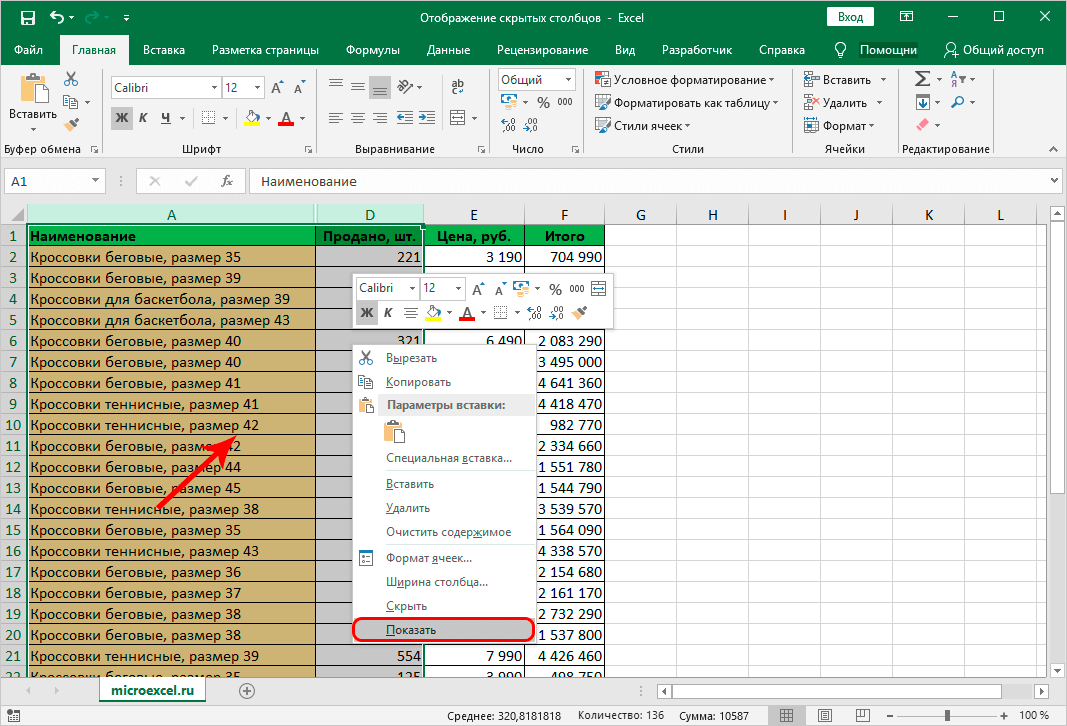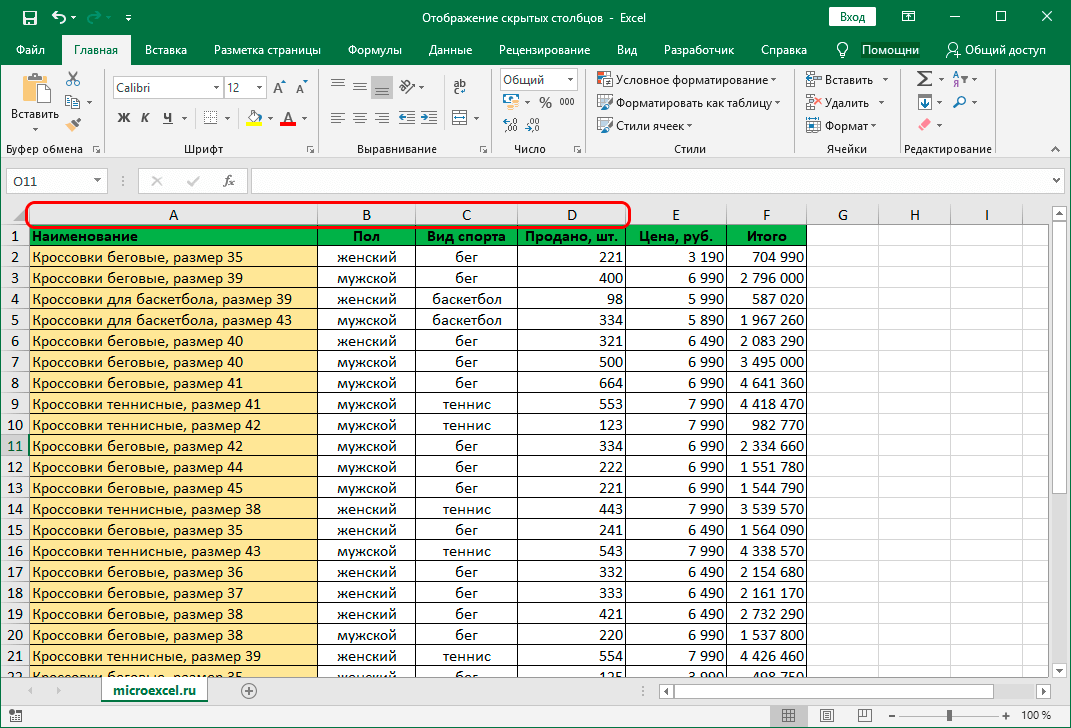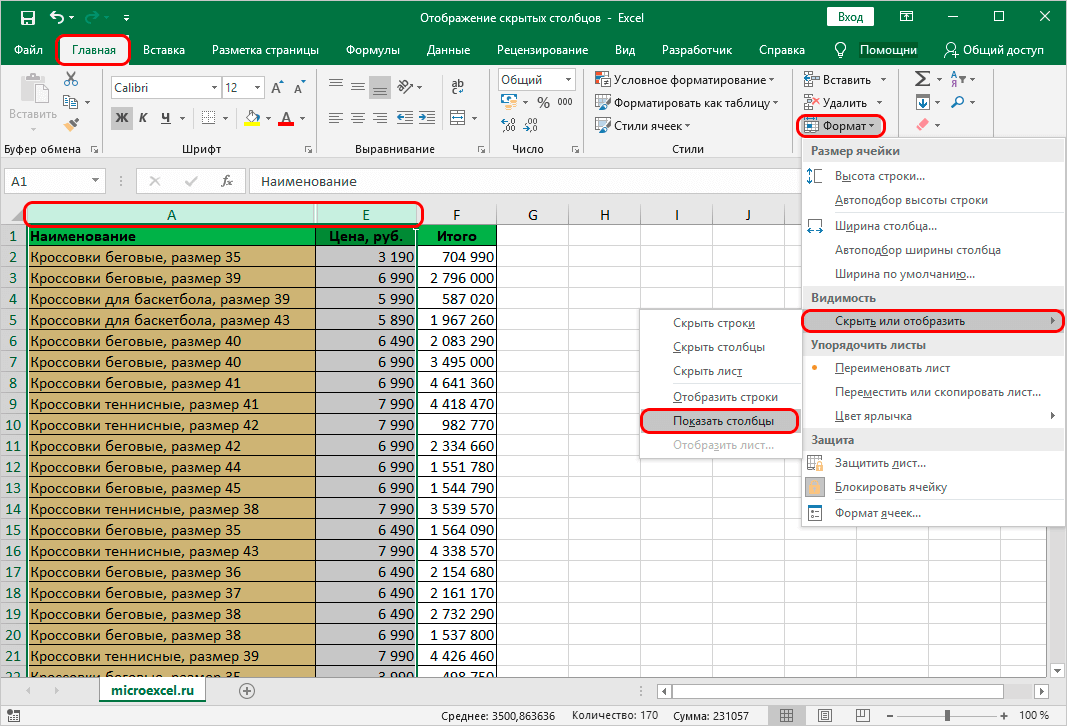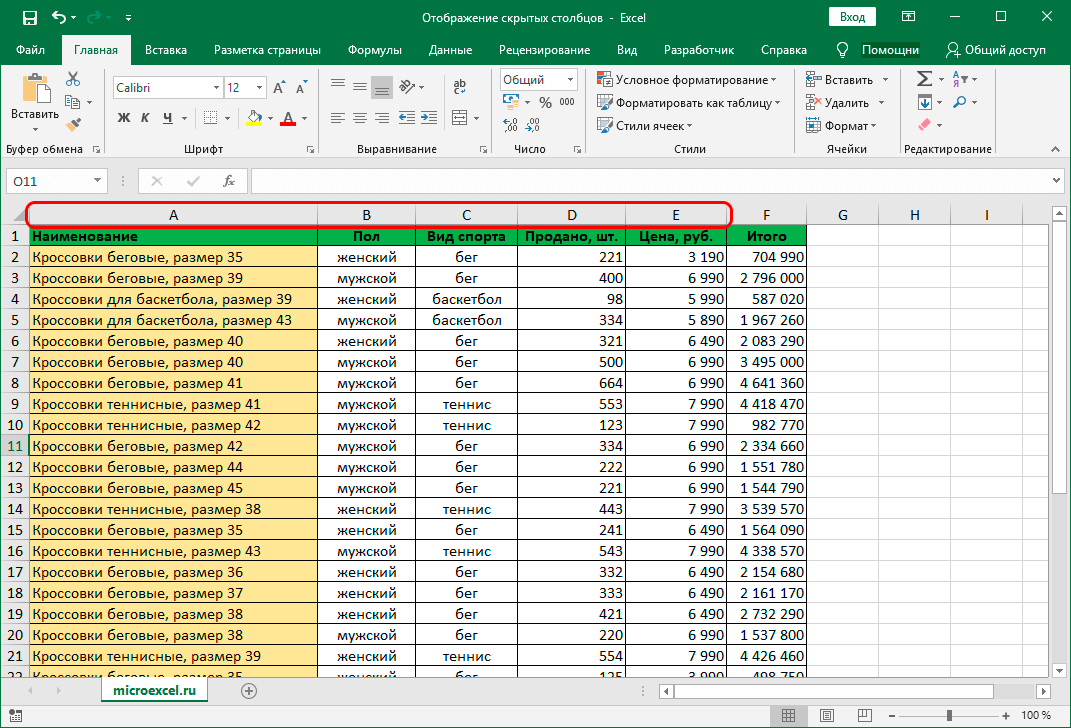txheem
Thaum ua haujlwm hauv Excel, cov xwm txheej feem ntau tshwm sim thaum qee kab ntawm lub rooj yuav tsum tau muab zais. Qhov tshwm sim yog qhov tseeb - qee cov kab ntawv tau muab zais thiab tsis pom hauv phau ntawv ntxiv lawm. Txawm li cas los xij, qhov kev txiav txim no muaj qhov sib txawv - uas yog, nthuav tawm cov kab. Thiab hauv qab no peb yuav saib raws nraim li cas koj tuaj yeem tig rau cov zaub ntawm cov kab zais rov qab.
Cov ntsiab lus
Ua ntej koj yuav tsum nkag siab yog tias muaj cov kab zais hauv lub rooj thiab txiav txim siab lawv qhov chaw. Txoj hauj lwm no yooj yim rau kev siv, thiab kab rov tav kev sib koom ua ke ntawm qhov kev zov me nyuam, uas cov npe ntawm cov kab lus qhia, yuav pab peb hauv qhov no. Peb xyuam xim rau qhov kev txiav txim ntawm cov npe, yog tias nws tsis pom qhov twg, nws txhais tau tias nyob rau hauv qhov chaw no muaj ib kem zais (kem).
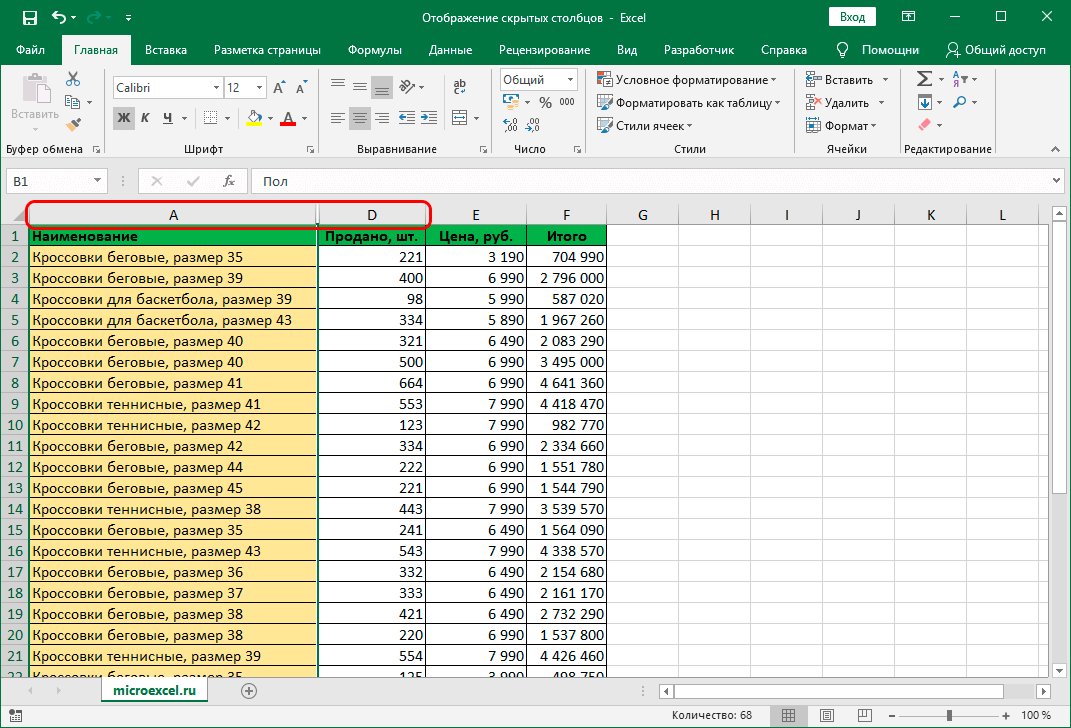
Tam sim no peb tau txiav txim siab txog qhov muaj thiab qhov chaw ntawm cov ntsiab lus zais, peb tuaj yeem txav mus. Muaj ob peb txoj hauv kev los ua kom cov kab rov pom dua.
Txoj Kev 1: Ciam Teb Hloov
Koj tuaj yeem tso cov kab zais los ntawm kev nthuav dav ciam teb lossis xa rov qab mus rau lawv qhov chaw qub.
- Txhawm rau ua qhov no, txav tus cursor hla kab ciam teb, sai li sai tau thaum nws hloov mus rau ob sab xub, tuav tus nas laug khawm thiab luag nws mus rau qhov xav tau.

- Nrog rau qhov kev ua haujlwm yooj yim no, peb rov ua kab ke "С” pom tau.

Nco ntsoov: Txoj kev no yog qhov yooj yim heev, txawm li cas los xij, qee cov neeg siv yuav tsis nyiam lub sijhawm thaum lawv yuav tsum "nqus" ntawm txoj kab nyias nyias ntawm ciam teb, sim txav nws. Tsis tas li ntawd, thaum nws los txog rau ob peb kab ntawv zais, txoj kev no ua teeb meem heev. Hmoov zoo, muaj lwm txoj hauv kev, uas peb yuav saib tom ntej.
Txoj Kev 2: Siv Cov Ntsiab Lus Qhia
Tej zaum qhov no yog txoj kev nrov tshaj plaws uas tso cai rau koj los tso saib cov kab zais.
- Ntawm lub vaj huam sib luag tswj hwm, peb xaiv txhua txoj hauv kev yooj yim rau peb (piv txwv li, siv lub khawm laug nas nias) ntau cov kab, sab hauv uas muaj cov ntsiab lus zais.

- Right-click nyob qhov twg hauv qhov chaw xaiv. Hauv cov npe uas qhib, nyem rau ntawm qhov hais kom ua “Show”.

- Raws li qhov tshwm sim, tag nrho cov kab zais hauv cov kab no yuav tshwm sim hauv lub rooj dua.

Txoj Kev 3: Ribbon cuab yeej
Hauv qhov no, Ribbon ntawm cov cuab yeej siv yuav tsis pab.
- Xaiv ntawm lub vaj huam sib luag tswj qhov ntau ntawm kab uas muaj cov ntsiab lus zais. Hloov mus rau tab "Tsev". Hauv seem “Cells” nyem rau ntawm lub pob “Hom ntawv”. Hauv cov npe uas tshwm, nyem rau ntawm qhov khoom “Hide or show” (sab ntu “Visibility”) thiab tom qab ntawd “Show columns”.

- Cov kab uas zais yuav pom dua.

xaus
Cov kab zais yog qhov muaj txiaj ntsig zoo uas tso cai rau koj tshem tawm cov ntaub ntawv tsis tsim nyog los ntawm Excel ib ntus, ua rau nws yooj yim dua los ua haujlwm nrog thiab nkag siab yooj yim dua. Txawm li cas los xij, tsis yog txhua tus neeg siv paub yuav ua li cas rov qab cov ntsiab lus zais rau lawv qhov chaw. Qhov no tuaj yeem ua tau peb txoj kev sib txawv, uas yooj yim heev rau kev kawm.