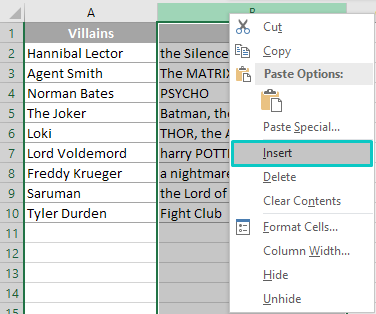txheem
Active Excel cov neeg siv feem ntau ntsib cov xwm txheej uas yuav tsum tau sau thawj tsab ntawv. Yog tias muaj cov cell me me, koj tuaj yeem ua cov txheej txheem no manually. Txawm li cas los xij, yog tias peb tab tom tham txog kev kho lub rooj loj, ob peb nplooj ntawv uas muaj cov ntaub ntawv, nws yog qhov zoo tshaj plaws los siv cov yam ntxwv ntawm Excel nws tus kheej, uas yuav ua rau tag nrho cov txheej txheem.
Yuav ua li cas los hloov thawj tsab ntawv me nrog tus ntawv loj
Ib qho ntawm cov teeb meem tseem ceeb ntawm Excel qhov kev pab cuam yog qhov tsis muaj qhov sib cais los hloov cov cim xaiv los ntawm cov hlwb nrog lwm tus. Ib qho kev xaiv yooj yim yog ua nws manually, tab sis rov ua tib yam txheej txheem yuav siv sij hawm ntev heev yog tias muaj ntau lub hlwb. Txhawm rau ua kom tiav txoj haujlwm sai li sai tau, koj yuav tsum muab cov cuab yeej ua ke Excel ntawm lawv tus kheej.
Yuav ua li cas sau thawj tsab ntawv ntawm ib lo lus
Txhawm rau hloov cov tsiaj ntawv thawj zaug hauv ib lo lus ntawm ib ntu lossis ntau yam nrog cov ntawv loj, koj yuav tsum siv peb txoj haujlwm:
- "REPLACE" yog lub luag haujlwm tseem ceeb. Nws yog tsim nyog los hloov tag nrho ib feem ntawm ib lub xovtooj ntawm tes los yog ib tug cim rau qhov yuav tsum tau qhia nyob rau hauv qhov kev sib cav muaj nuj nqi.
- "UPPER" yog ib txoj haujlwm ntsig txog thawj qhov kev txiav txim. Nws yog tsim nyog los hloov cov tsiaj ntawv me nrog cov tsiaj ntawv loj.
- "LEFT" yog ib txoj haujlwm ntsig txog qhov kev txiav txim thib ob. Nrog nws cov kev pab, koj tuaj yeem suav ntau lub cim los ntawm lub xov tooj ntawm tes.
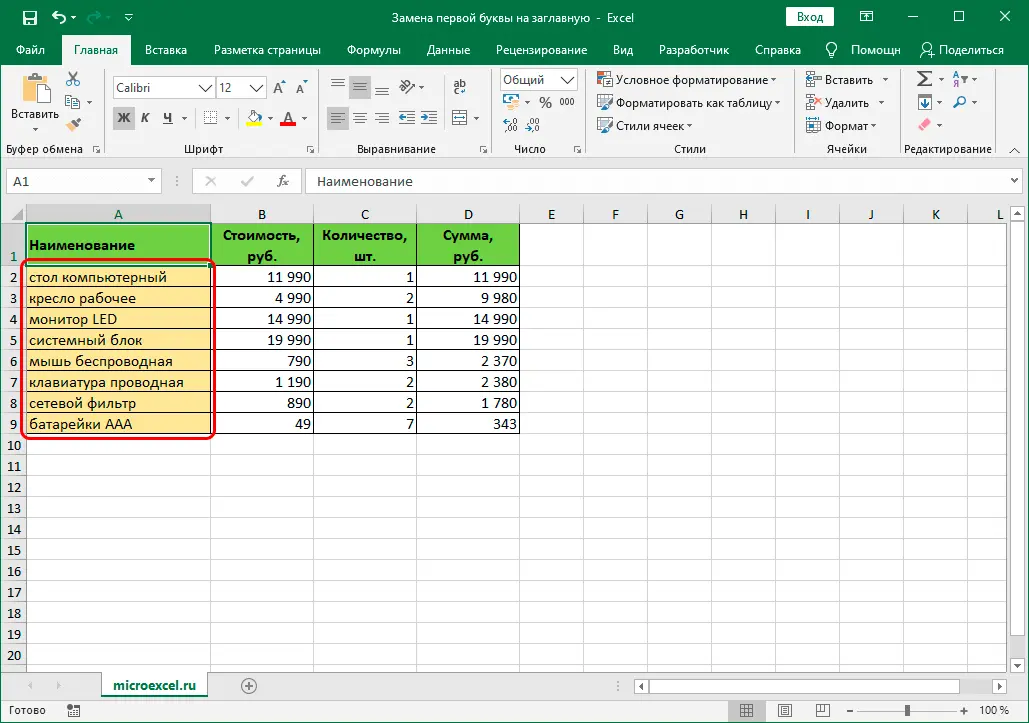
Kev nkag siab yuav ua li cas ua kom tiav txoj haujlwm no yuav yooj yim dua yog tias koj piav qhia tag nrho cov txheej txheem ib kauj ruam. Txheej txheem:
- Sau lub rooj nrog cov ntaub ntawv xav tau ua ntej.
- Los ntawm txhaj LMB, kos ib lub xov tooj dawb ntawm daim ntawv xav tau ntawm lub rooj.
- Nyob rau hauv lub cell xaiv, koj yuav tsum sau ib qho kev qhia rau qhov chaw uas koj xav hloov ib tug cim nrog rau lwm tus. Qhov kev nthuav qhia zoo li no: REPLACE(A(xov tooj), 1, UPPER(LEFT(A(cell tooj),1))).
- Thaum cov qauv npaj, koj yuav tsum nias lub pob "Enter" rau cov txheej txheem yuav tsum tau ua. Yog hais tias qhov kev qhia tau sau raug lawm, ib qho kev hloov kho ntawm cov ntawv nyeem yuav tshwm sim hauv cov xov tooj uas tau xaiv nyias.
- Tom ntej no, koj yuav tsum tau hla cov ntawv hloov pauv nrog tus nas cursor, txav mus rau sab xis sab xis. Ib tug ntoo khaub lig dub yuav tsum tshwm.
- Nws yog ib qho tsim nyog yuav tsum tuav tus ntoo khaub lig LMB, rub nws los ntawm ntau txoj kab raws li nws nyob hauv kem ua haujlwm.
- Tom qab ua tiav qhov haujlwm no, ib kab tshiab yuav tshwm sim, qhov twg tag nrho cov kab ntawm kab ua haujlwm yuav raug qhia nrog thawj cov ntawv hloov mus rau cov ntawv loj.
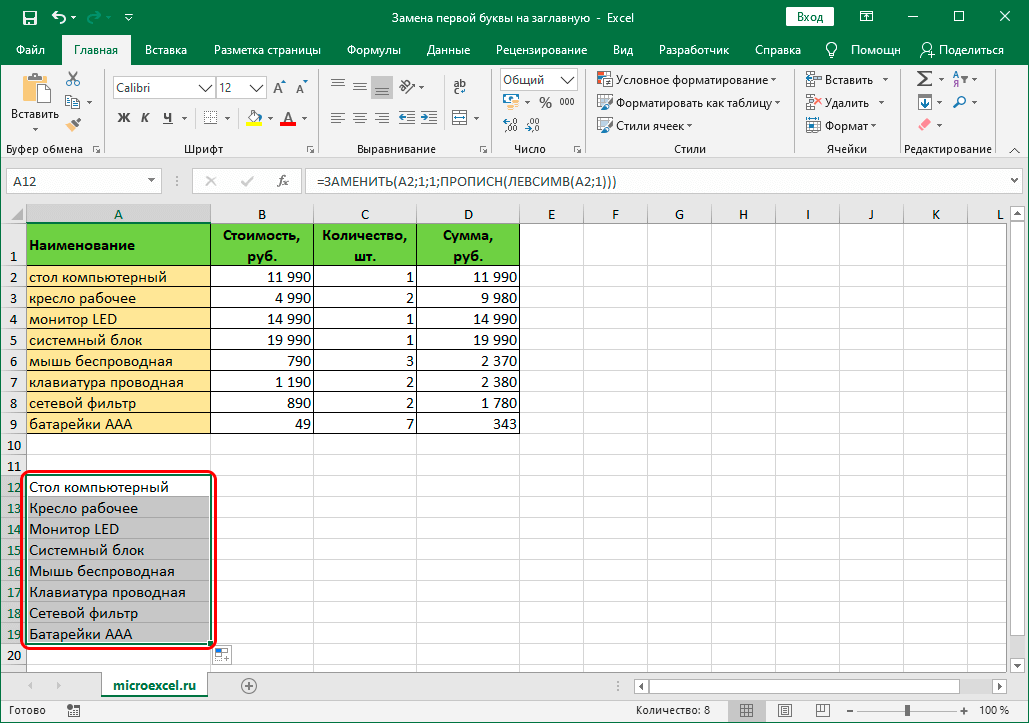
- Tom ntej no, koj yuav tsum luam cov ntaub ntawv tau txais mus rau qhov chaw ntawm cov ntaub ntawv qub. Txhawm rau ua qhov no, koj yuav tsum xaiv kab tshiab, luam tawm los ntawm cov ntawv qhia zaub mov lossis kab nrog cov cuab yeej hauv "Tsev" tab.
- Xaiv tag nrho cov kab los ntawm kab ntawv qub uas koj xav hloov. Txoj cai-nias, hauv cov ntawv qhia zaub mov uas tshwm sim, xaiv qhov ua haujlwm thib ob hauv pawg "Paste Options", nws lub npe yog "Cov txiaj ntsig".
- Yog tias txhua qhov kev ua tau ua tiav, cov txiaj ntsig hauv cov cim cim yuav hloov mus rau cov uas tau txais los ntawm cov qauv.
- Nws tseem yuav tshem tawm sab thib peb. Txhawm rau ua qhov no, xaiv tag nrho cov hloov pauv hloov pauv, nyem rau sab xis qhib cov ntawv qhia zaub mov, xaiv "Delete" muaj nuj nqi.
- Lub qhov rais yuav tsum tshwm sim nrog kev xaiv kom rho tawm cov hlwb ntawm lub rooj. Ntawm no koj yuav tsum xaiv yuav ua li cas cov ntsiab lus xaiv yuav raug tshem tawm - tag nrho kem, kab ib leeg, cov hlwb nrog kev hloov mus, cov hlwb nrog kev hloov mus rau sab laug.
- Txhawm rau ua kom tiav qhov kev tshem tawm, nyem lub pob "OK".
Cov txheej txheem los hloov thawj cov ntawv ntawm txhua lo lus nrog cov ntawv sau
Ua haujlwm nrog cov rooj Excel, qee zaum nws yuav tsim nyog los hloov thawj cov ntawv ntawm tag nrho cov lus hauv qee lub hlwb mus rau qhov loj. Txhawm rau ua qhov no, nws raug nquahu kom siv "PROPER" muaj nuj nqi. Tus txheej txheem:
- Xaiv ib lub xov tooj dawb hauv lub rooj los ntawm txoj cai-nias, ntxiv cov lus qub rau nws siv lub pob "Insert Function" (nyob rau sab laug ntawm tus qauv bar, qhia los ntawm "fx").
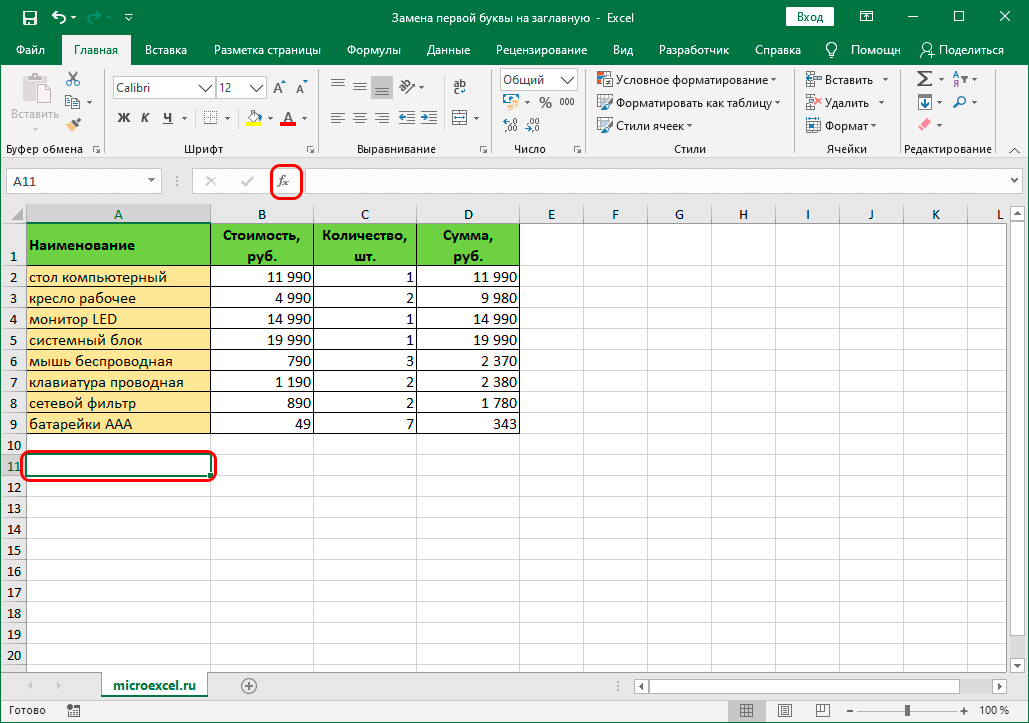
- Lub qhov rais ntxiv rau kev teeb tsa ua haujlwm yuav tshwm sim nyob rau hauv pem hauv ntej ntawm tus neeg siv, uas koj yuav tsum xaiv "PROPER", nyem lub pob "OK".
- Tom qab ntawd, koj yuav tsum tau sau cov lus sib cav ua haujlwm. Hauv daim teb dawb, koj yuav tsum sau lub npe ntawm lub xov tooj ntawm tes uas nws cov ntaub ntawv koj xav hloov. Nias lub pob "OK".
Tseem ceeb! Rau cov neeg siv uas paub feem ntau Excel cov qauv los ntawm lub siab, nws tsis tas yuav siv "Function Wizard". Koj tuaj yeem nkag mus rau lub luag haujlwm rau hauv lub xov tooj ntawm tes xaiv ntawm lub rooj manually thiab ntxiv rau nws cov kev tswj hwm ntawm lub xov tooj ntawm tes uas nws cov ntaub ntawv koj xav hloov. Piv txwv = PROPLANCH(A2).
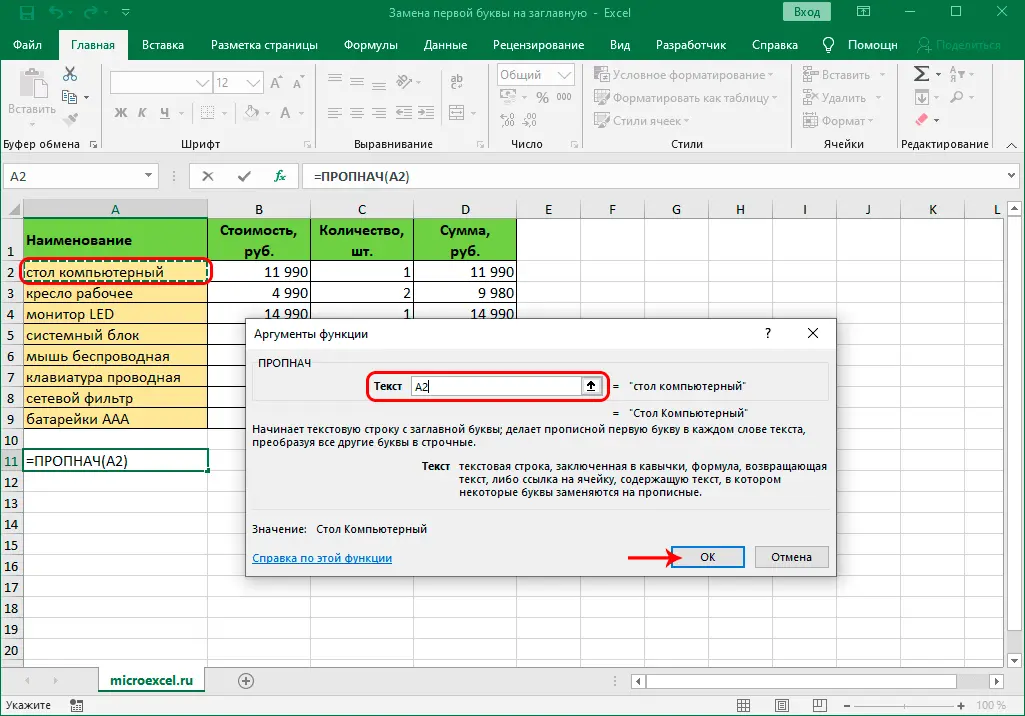
- Cov txiaj ntsig tiav yuav raug tso tawm hauv lub xov tooj ntawm lub rooj, uas tau cim cais los ntawm cov kab ua haujlwm.
- Rov ua cov kauj ruam 5, 6, 7 los ntawm txoj kev dhau los. Yog tias txhua yam ua tiav lawm, ib kab tshiab nrog cov ntaub ntawv hloov pauv yuav tsum tshwm sim.
- Ib kem cais yuav tsum raug xaiv siv RMB, cov ntaub ntawv vaj huam sib luag lossis qhov tseem ceeb ua ke ntawm cov keyboard "CTRL + C".
- Xaiv tag nrho cov hlwb los ntawm daim ntawv ua haujlwm uas nws cov ntaub ntawv koj xav hloov. Muab tshuaj txhuam cov hloov kho los ntawm "Nqis" muaj nuj nqi.
- Qhov kawg nkaus ua ntej txuag qhov tshwm sim yog rho tawm kab ntxiv los ntawm cov ntaub ntawv tau theej, raws li tau piav qhia hauv thawj txoj kev.
xaus
Yog tias koj muab cov cuab yeej muaj nyob rau hauv tus qauv version ntawm Excel, koj tuaj yeem hloov thawj cov ntawv ntawm ib lossis ntau lo lus los ntawm cov hlwb uas tau xaiv, uas yog ntau zaus yooj yim dua thiab nrawm dua li phau ntawv nkag.