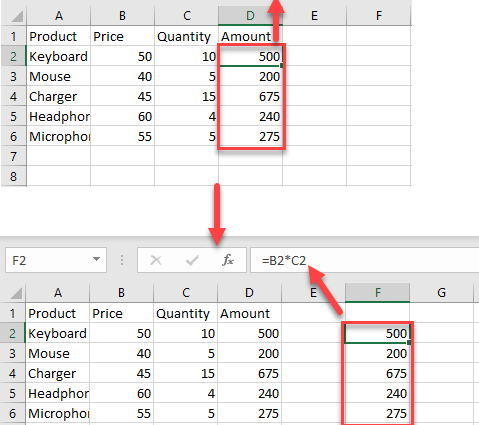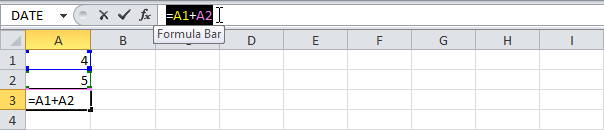Thaum koj luam ib qho qauv, Excel yuav hloov kho cov ntaub ntawv ntawm tes kom cov qauv tau theej rau hauv txhua lub xov tooj tshiab.
Hauv qhov piv txwv hauv qab no, lub cell A3 muaj cov qauv uas suav cov txiaj ntsig hauv cov hlwb A1 и A2.
Luam cov qauv no mus rau ib lub xovtooj ntawm tes B3 (xaiv cell A3, nias lub keyboard shortcut CTRL + C., xaiv ib lub cell B3, thiab nias CTRL + V.) thiab cov qauv yuav cia li xa mus rau qhov tseem ceeb hauv kab B.
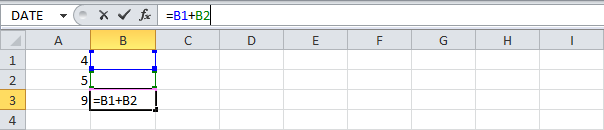
Yog tias koj tsis xav tau qhov no, tab sis xav luam cov qauv tseeb (tsis hloov cov ntaub ntawv ntawm tes), ua raws li cov kauj ruam yooj yim no:
- Muab tus cursor tso rau hauv lub formula bar thiab qhia txog cov qauv.

- Nias lub keyboard shortcut CTRL + C.ces Sau.
- Highlight ib cell B3 thiab nyem rau ntawm tus qauv bar dua.
- Xovxwm CTRL + V., ces key Sau .
Tshwm sim:
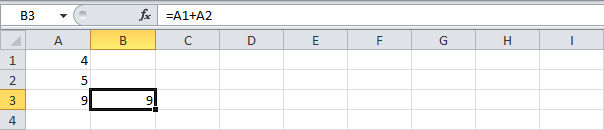
Tam sim no ob lub cell (A3 и B3) muaj cov qauv tib yam.