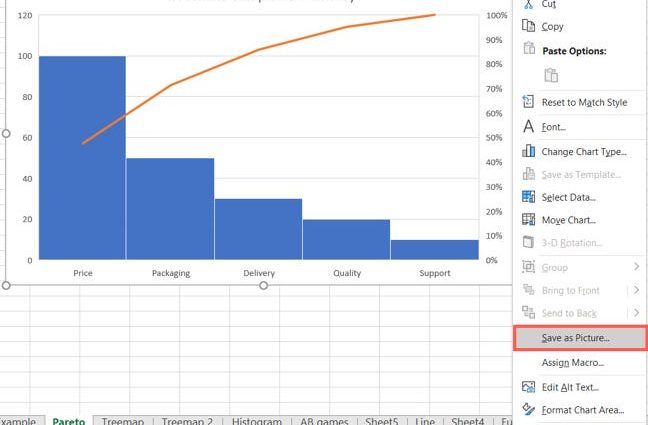Excel yog ib qho ntawm cov ntawv thov zoo tshaj plaws uas koj tuaj yeem hloov cov ntaub ntawv nyuaj rau hauv daim ntawv txaus nyiam thiab nkag siab. Daim ntawv Excel tuaj yeem ua qhov pom kev zoo nkauj rau kev nthuav qhia lossis tshaj tawm. Hauv tsab xov xwm no, peb yuav qhia peb txoj hauv kev kom txuag tau daim ntawv Excel hauv cov ntaub ntawv sib cais, piv txwv li, .bmp ua, .jpg or . Pngtxhawm rau txuas ntxiv siv nws rau txhua lub hom phiaj.
1. Luam rau cov duab editor. Cov duab duab tuaj yeem luam ncaj qha los ntawm Excel rau cov duab kho duab xws li Microsoft Paint, Adobe Photoshop, lossis Adobe Fireworks. Qhov no feem ntau yog txoj hauv kev yooj yim tshaj kom txuag tau daim ntawv qhia ua daim duab. Luam daim duab rau daim ntawv teev cia, ua qhov no, right-click ntawm nws cov ncej thiab xaiv los ntawm cov ntawv qhia zaub mov. Copy (Copy).
Nco ntsoov: Koj yuav tsum tau nyem raws nraim ntawm daim duab kos duab, thiab tsis nyob hauv thaj chaw tsim kho thiab tsis yog ntawm nws cov ntsiab lus, txwv tsis pub tsuas yog cov khoom no yuav raug theej, thiab tsis yog tag nrho daim duab.
Tom qab ntawd, qhib koj cov duab editor thiab muab tshuaj txhuam daim duab los ntawm txoj cai-nias thiab xaiv los ntawm cov ntawv qhia zaub mov. Insert (Paste), los yog nias tus yuam sij Ctrl + V.
2. Export rau lwm daim ntawv thov Office. Cov duab los ntawm Excel tuaj yeem raug xa tawm mus rau txhua daim ntawv thov Microsoft Office uas txhawb nqa cov duab. Piv txwv li, hauv PowerPoint lossis hauv Word. Tsuas yog luam daim duab thiab muab tshuaj txhuam nws raws nraim li tau piav qhia hauv thawj txoj kev. Yog xav tau, koj tuaj yeem khaws qhov txuas ntawm daim duab theej nrog cov ntaub ntawv qub. Txhawm rau ua qhov no, ntxig ib daim duab los ntawm cov ntawv qhia zaub mov uas qhib los ntawm txoj cai-nias, thiab hauv cov kev xaiv muab tshuaj, xaiv Khaws thawj formatting thiab txuas cov ntaub ntawv (Keep Source Formatting & Link Data).
Nco ntsoov: Ib qho txiaj ntsig tseem ceeb, thiab qee qhov xwm txheej muaj qhov tsis zoo ntawm txoj kev no, yog tias daim ntawv teev lus tso rau hauv Lo Lus lossis PowerPoint khaws nws txoj kev sib raug zoo nrog cov ntaub ntawv hauv Excel thiab yuav hloov yog tias cov ntaub ntawv no hloov pauv.
3. Txuag daim ntawv ua ib daim duab hauv Excel. Qhov kev daws teeb meem no yog qhov zoo tshaj plaws thaum koj xav txuag raws li cov duab tag nrho cov kab kos muaj nyob hauv Excel daim ntawv. Ua kom tiav txoj haujlwm no nrog thawj lossis thib ob ntawm cov kev qhia saum toj no tuaj yeem siv sijhawm ntev heev. Qhov tseeb, qhov no tuaj yeem ua tiav hauv ib kauj ruam. Qhib ib lub tab cov ntaub ntawv (Cov ntaub ntawv) thiab nyem Txuag li (Txuag li). Cov ntawv qhia zaub mov txuag yuav ua rau koj xaiv ib qho ntawm cov ntaub ntawv muaj, xaiv Webpage (web page). Xyuas kom tseeb tias qhov kev xaiv txuag tau raug kuaj xyuas Phau ntawv tag nrho (Tag nrho Phau Ntawv Qhia). Tam sim no nws tseem tsuas yog xaiv lub nplaub tshev kom txuag cov ntaub ntawv thiab nyem Txuag (Txuag).
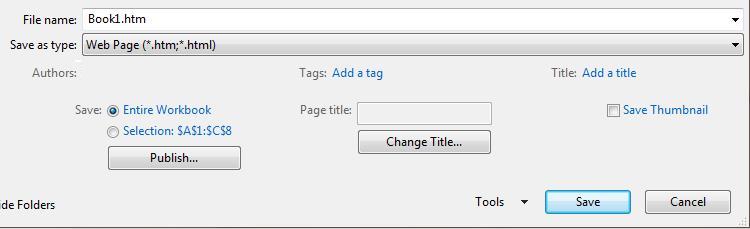
Los ntawm ua raws li cov lus qhia no, koj tuaj yeem yooj yim khaws daim ntawv Excel ua ib daim duab. Tam sim no koj tuaj yeem yooj yim nthuav koj cov ntaub ntawv hauv txoj kev muaj txiaj ntsig!