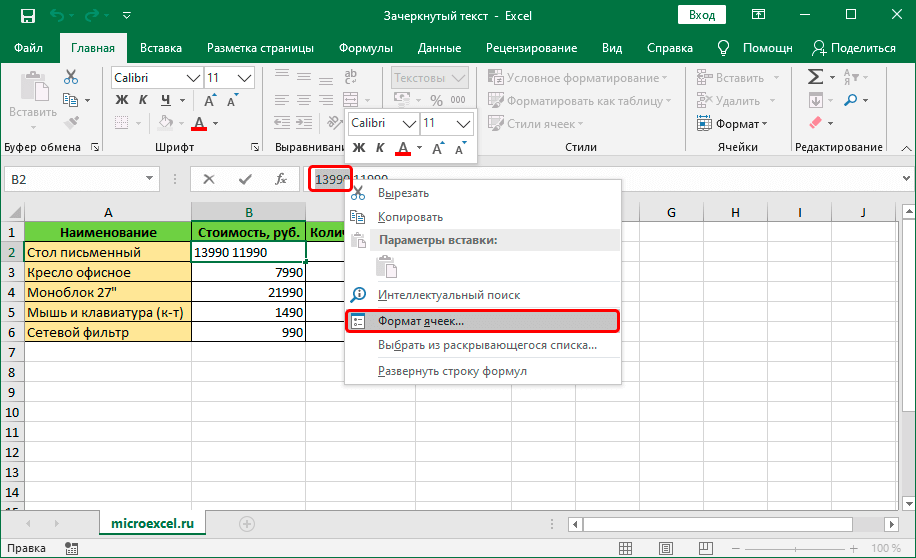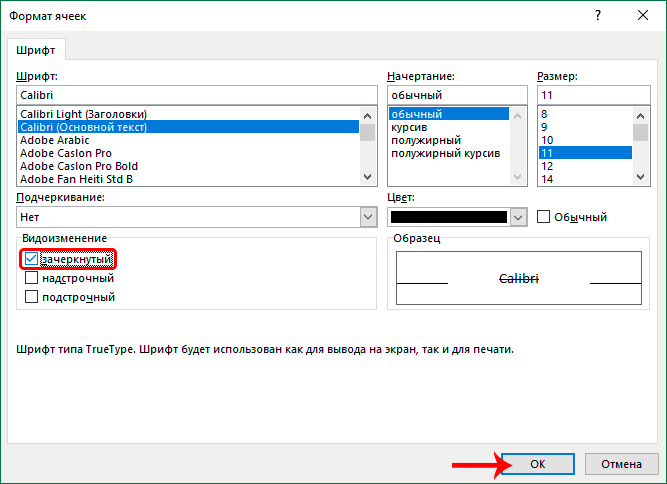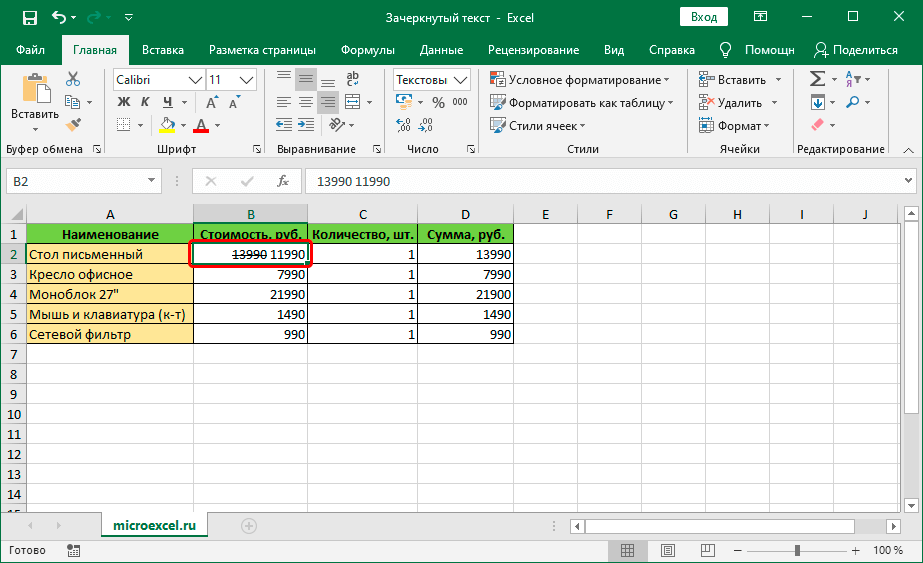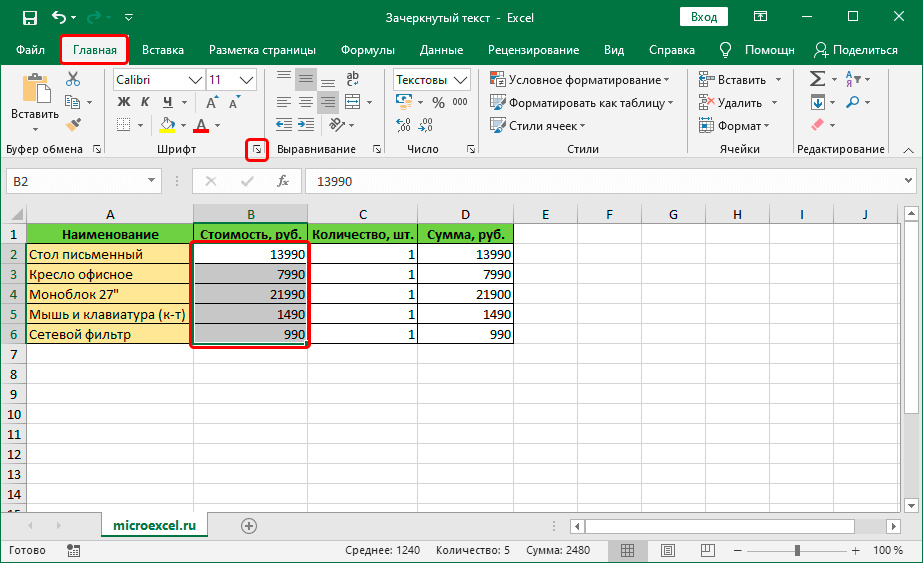txheem
Nyob rau hauv tus txheej txheem ntawm kev ua hauj lwm ntawm qhov pom kev tsim ntawm cov ntawv nyeem nyob rau hauv Excel cov ntxhuav, nws yog feem ntau tsim nyog los qhia qhov no los yog cov ntaub ntawv. Qhov no yog ua tiav los ntawm kev kho qhov tsis xws li hom font, nws qhov loj me, xim, sau, kab hauv qab, kev sib dhos, hom, thiab lwm yam. Cov cuab yeej nrov tau tso tawm rau ntawm qhov program ribbon kom lawv ib txwm nyob ntawm tes. Tab sis muaj lwm yam nta uas tsis xav tau ntau npaum li cas, tab sis nws tseem ceeb heev kom paub nrhiav lawv thiab siv lawv li cas yog tias koj xav tau. Cov no suav nrog, piv txwv li, tawm ntawm cov ntawv nyeem. Hauv tsab xov xwm no, peb yuav pom tias koj tuaj yeem ua qhov no hauv Excel li cas.
Txoj Kev 1: Strikethrough tag nrho Cell
Txhawm rau ua tiav lub hom phiaj no, peb ua raws li cov phiaj xwm hauv qab no:
- Nyob rau hauv txhua txoj kev yooj yim, xaiv lub xov tooj ntawm tes (lossis thaj chaw ntawm cov cell), cov ntsiab lus uas peb xav hla tawm. Tom qab ntawd right-click ntawm qhov kev xaiv thiab xaiv cov khoom los ntawm daim ntawv teev npe “Cell Format”. Koj tuaj yeem tsuas yog nias lub keyboard shortcut xwb Ctrl + 1 (tom qab xaiv tau).

- Lub qhov rais hom yuav tshwm sim ntawm qhov screen. Hloov mus rau lub tab “Font” nyob rau hauv parameter block “Hloov” nrhiav kev xaiv “ua txhaum”, kos nws thiab nias OK.

- Raws li qhov tshwm sim, peb tau txais cov ntawv ntaus ntawv hauv txhua lub cell xaiv.

Method 2: Hla ib lo lus (fragment)
Txoj kev piav qhia saum toj no yog tsim nyog nyob rau hauv rooj plaub uas koj xav hla tawm tag nrho cov ntsiab lus ntawm ib lub xovtooj (ntau ntawm cov cell). Yog tias koj yuav tsum tau hla tawm cov khoom seem (cov lus, tus lej, cim, thiab lwm yam), ua raws cov kauj ruam hauv qab no:
- Ob-nias ntawm lub xov tooj ntawm tes lossis tso tus cursor rau ntawm nws thiab tom qab ntawd nias tus yuam sij F2. Nyob rau hauv ob qho tib si, qhov hloov kho hom yog qhib, uas yuav tso cai rau peb xaiv ib feem ntawm cov ntsiab lus uas peb xav thov formatting, uas yog lub strikethrough.
 Raws li nyob rau hauv thawj txoj kev, los ntawm txoj cai-nias ntawm kev xaiv, peb qhib lub ntsiab lus teb ntawv qhia zaub mov, nyob rau hauv uas peb xaiv cov khoom - “Cell Format”.
Raws li nyob rau hauv thawj txoj kev, los ntawm txoj cai-nias ntawm kev xaiv, peb qhib lub ntsiab lus teb ntawv qhia zaub mov, nyob rau hauv uas peb xaiv cov khoom - “Cell Format”. Nco ntsoov: kev xaiv kuj tuaj yeem ua tau hauv cov qauv bar los ntawm kev xaiv thawj lub xovtooj xav tau. Nyob rau hauv cov ntaub ntawv no, lub ntsiab lus teb ntawv qhia zaub mov yog invoked los ntawm txhaj rau ntawm cov xaiv fragment nyob rau hauv no tshwj xeeb kab.
Nco ntsoov: kev xaiv kuj tuaj yeem ua tau hauv cov qauv bar los ntawm kev xaiv thawj lub xovtooj xav tau. Nyob rau hauv cov ntaub ntawv no, lub ntsiab lus teb ntawv qhia zaub mov yog invoked los ntawm txhaj rau ntawm cov xaiv fragment nyob rau hauv no tshwj xeeb kab.
- Peb tuaj yeem pom tias lub cell formatting qhov rai uas qhib lub sijhawm no tsuas muaj ib tab xwb “Font”, uas yog qhov peb xav tau. Ntawm no peb kuj suav nrog parameter “ua txhaum” thiab nias OK.

- Xaiv ib feem ntawm cov ntsiab lus ntawm tes tau dhau los lawm. Nyem Sauua kom tiav cov txheej txheem kho.

Txoj Kev 3: Siv cov cuab yeej ntawm Ribbon
Ntawm kab ntawm qhov kev pab cuam, kuj tseem muaj lub pob tshwj xeeb uas tso cai rau koj nkag mus rau hauv lub cell formatting qhov rais.
- Pib nrog, peb xaiv ib lub xovtooj ntawm tes / ntu ntawm nws cov ntsiab lus lossis ntau lub hlwb. Ces nyob rau hauv lub ntsiab tab nyob rau hauv lub cuab yeej pab pawg neeg “Font” nyem rau ntawm lub cim me me nrog tus xub taw qhia diagonally down.

- Nyob ntawm seb qhov kev xaiv twg tau tsim, lub qhov rai formatting yuav qhib - nrog rau tag nrho cov tabs, lossis nrog ib qho (“Font”). Cov kev nqis tes ua ntxiv tau piav qhia nyob rau hauv nqe lus hais saum toj no.


Txoj Kev 4: hotkeys
Feem ntau cov haujlwm hauv Excel tuaj yeem pib siv cov keyboard shortcuts tshwj xeeb, thiab ntaus ntawv los ntawm cov ntawv tsis muaj qhov tshwj xeeb. Txhua yam koj tau ua yog nias qhov sib xyaw ua ke Ctrl + 5, tom qab kev xaiv.
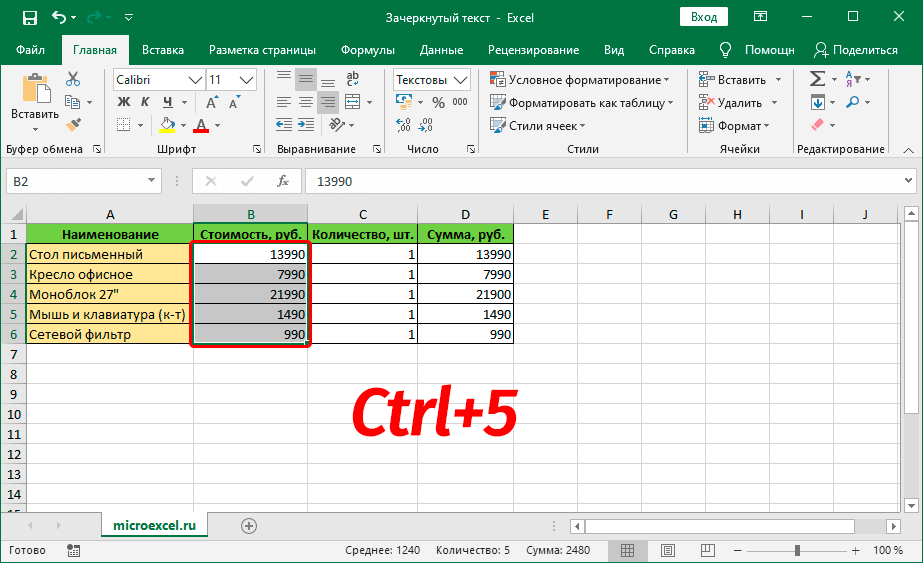
Txoj kev, ntawm chav kawm, tuaj yeem hu ua qhov nrawm tshaj plaws thiab nyiam tshaj plaws, tab sis rau qhov no koj yuav tsum nco ntsoov qhov kev sib xyaw tseem ceeb no.
xaus
Txawm tias muaj tseeb hais tias kev ntaus ntawv tsis yog nrov li, piv txwv li, bold lossis italic, nws yog qee zaum tsim nyog rau kev nthuav qhia zoo ntawm cov ntaub ntawv hauv cov ntxhuav. Muaj ntau txoj hauv kev los daws cov haujlwm, thiab txhua tus neeg siv tuaj yeem xaiv qhov uas zoo li yooj yim tshaj plaws rau nws los siv.










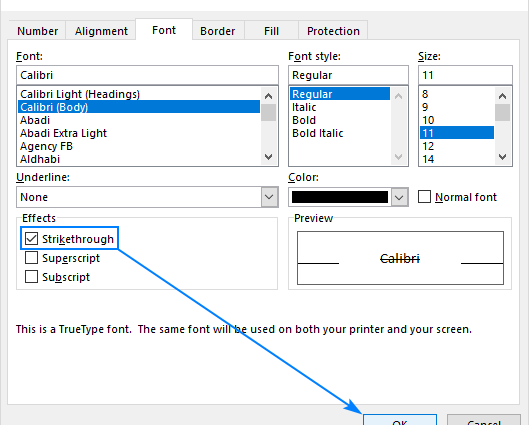
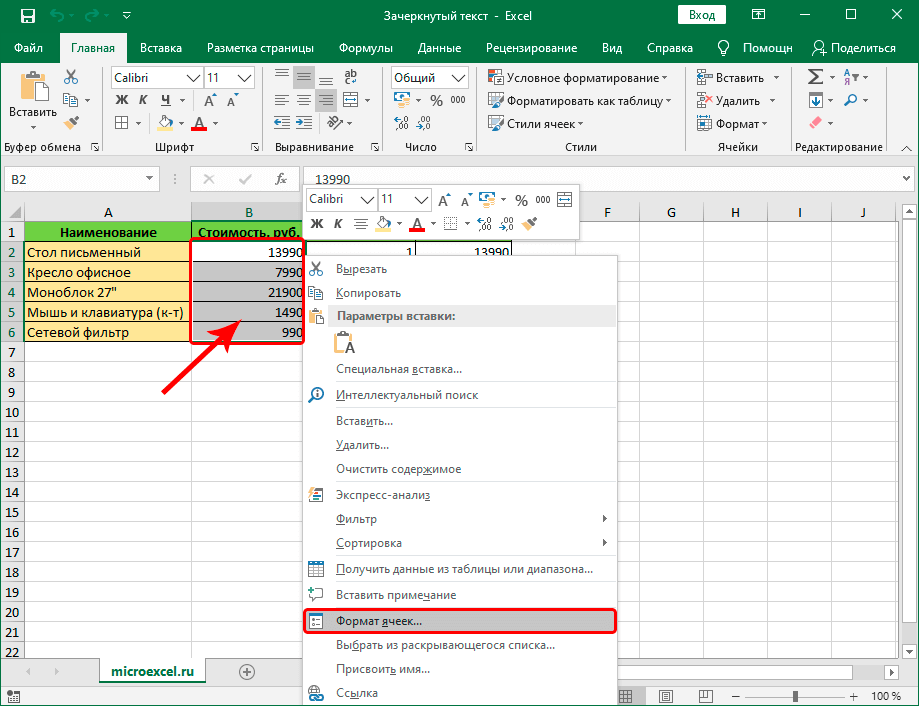
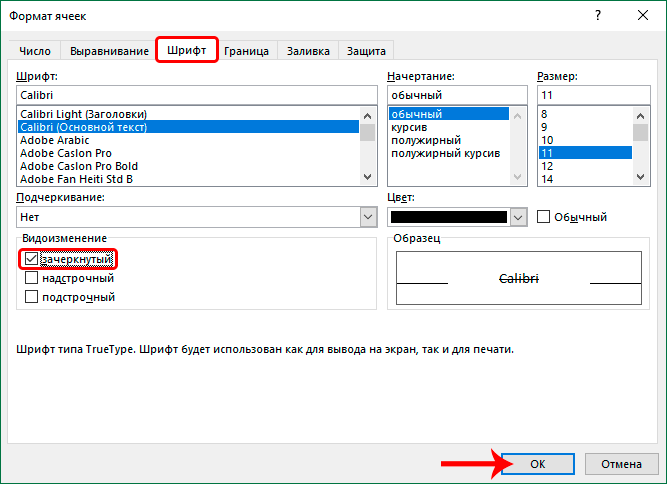
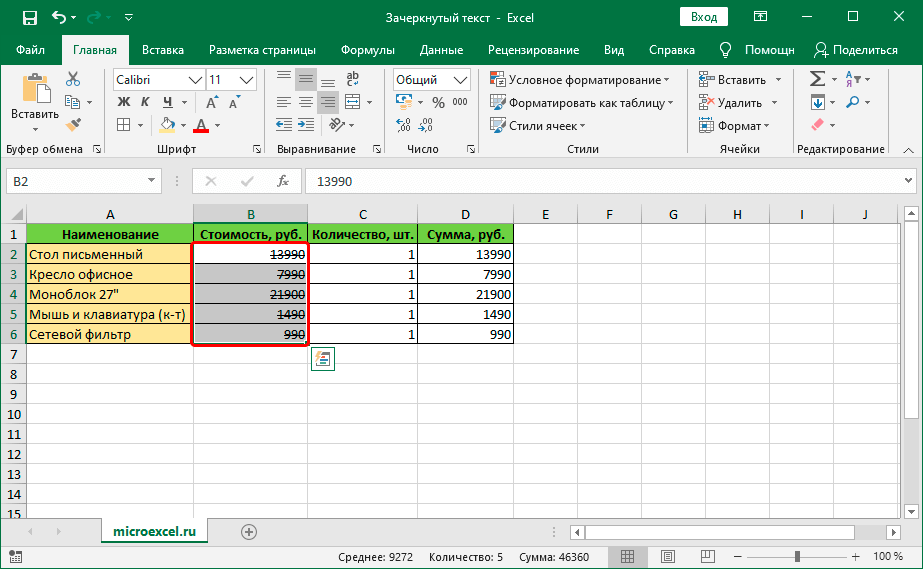
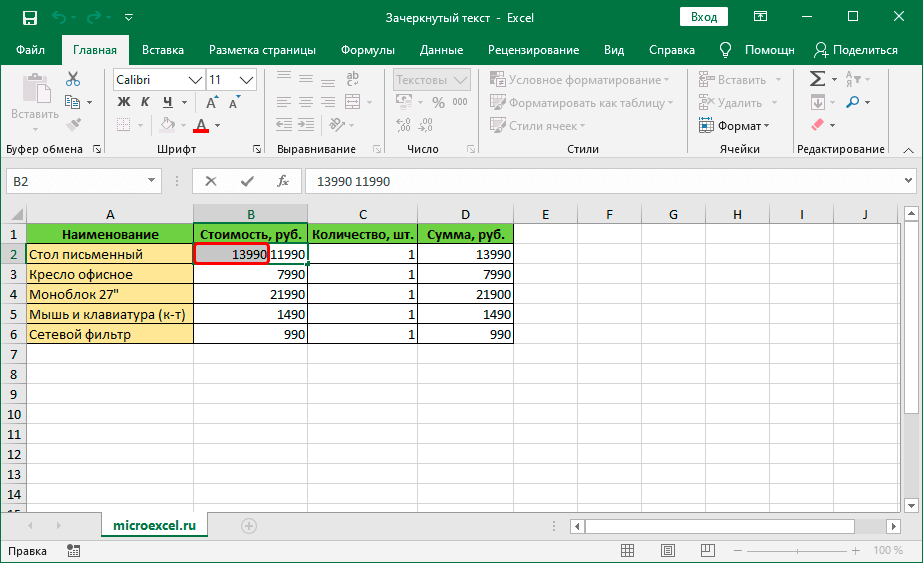 Raws li nyob rau hauv thawj txoj kev, los ntawm txoj cai-nias ntawm kev xaiv, peb qhib lub ntsiab lus teb ntawv qhia zaub mov, nyob rau hauv uas peb xaiv cov khoom - “Cell Format”.
Raws li nyob rau hauv thawj txoj kev, los ntawm txoj cai-nias ntawm kev xaiv, peb qhib lub ntsiab lus teb ntawv qhia zaub mov, nyob rau hauv uas peb xaiv cov khoom - “Cell Format”.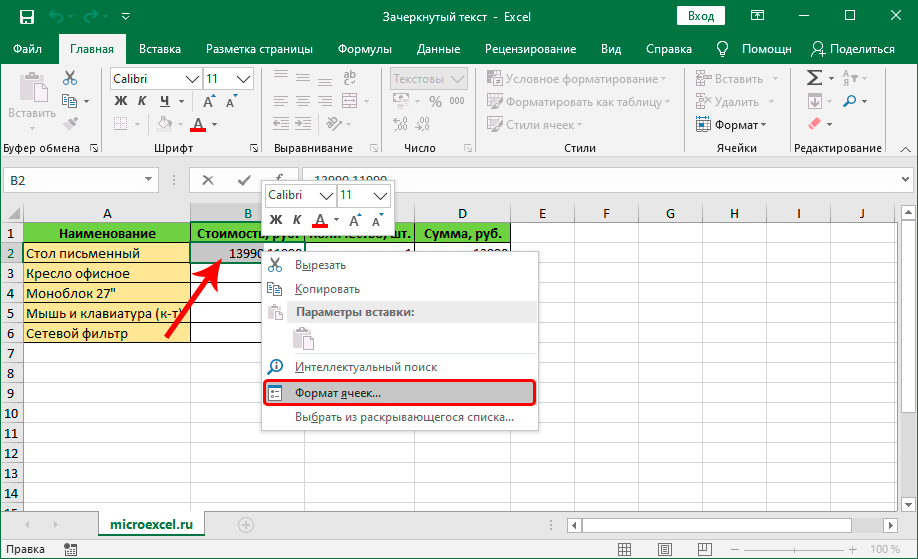 Nco ntsoov: kev xaiv kuj tuaj yeem ua tau hauv cov qauv bar los ntawm kev xaiv thawj lub xovtooj xav tau. Nyob rau hauv cov ntaub ntawv no, lub ntsiab lus teb ntawv qhia zaub mov yog invoked los ntawm txhaj rau ntawm cov xaiv fragment nyob rau hauv no tshwj xeeb kab.
Nco ntsoov: kev xaiv kuj tuaj yeem ua tau hauv cov qauv bar los ntawm kev xaiv thawj lub xovtooj xav tau. Nyob rau hauv cov ntaub ntawv no, lub ntsiab lus teb ntawv qhia zaub mov yog invoked los ntawm txhaj rau ntawm cov xaiv fragment nyob rau hauv no tshwj xeeb kab.