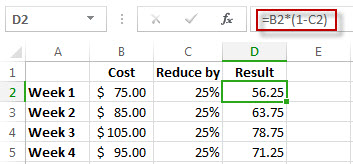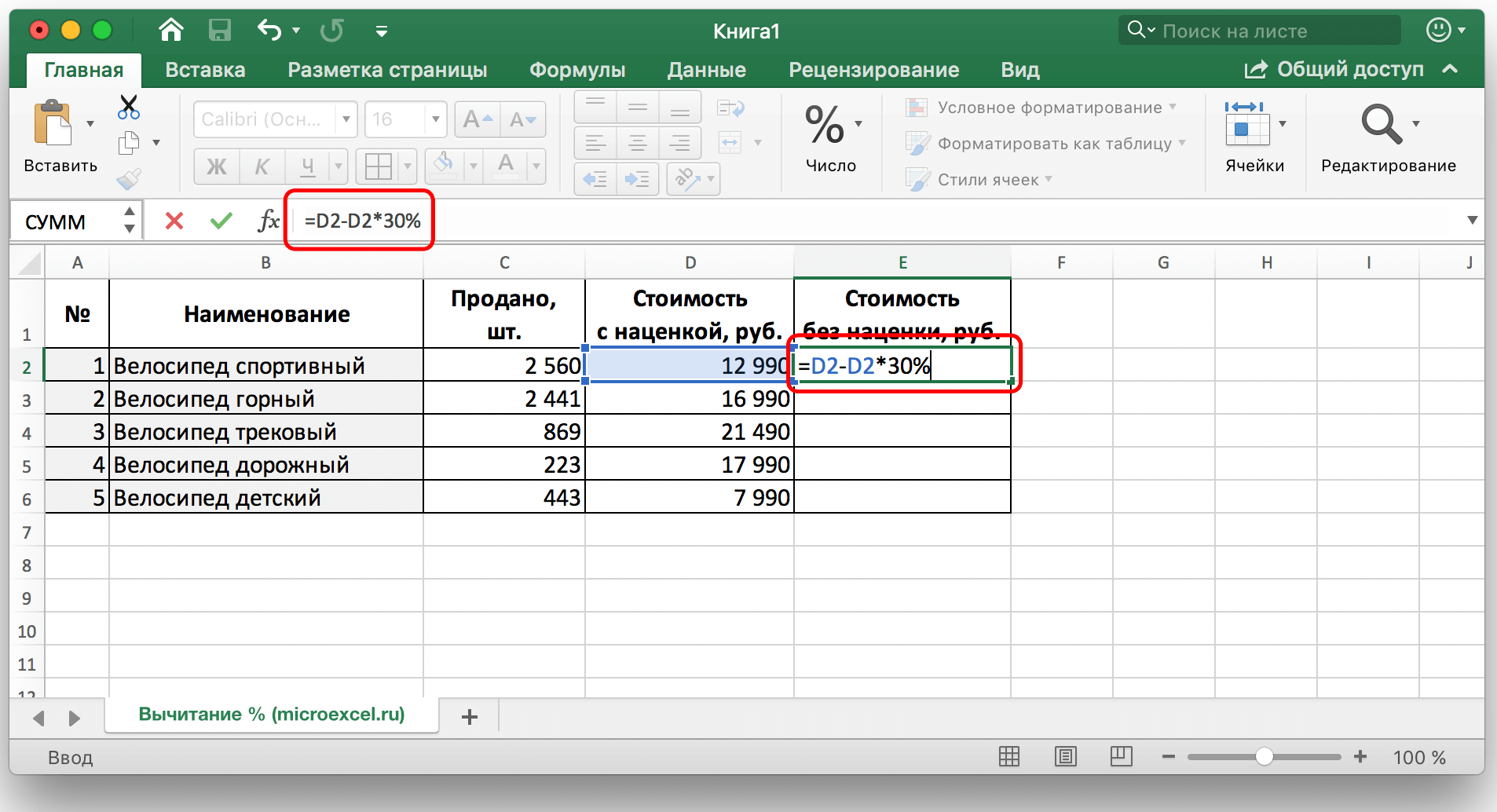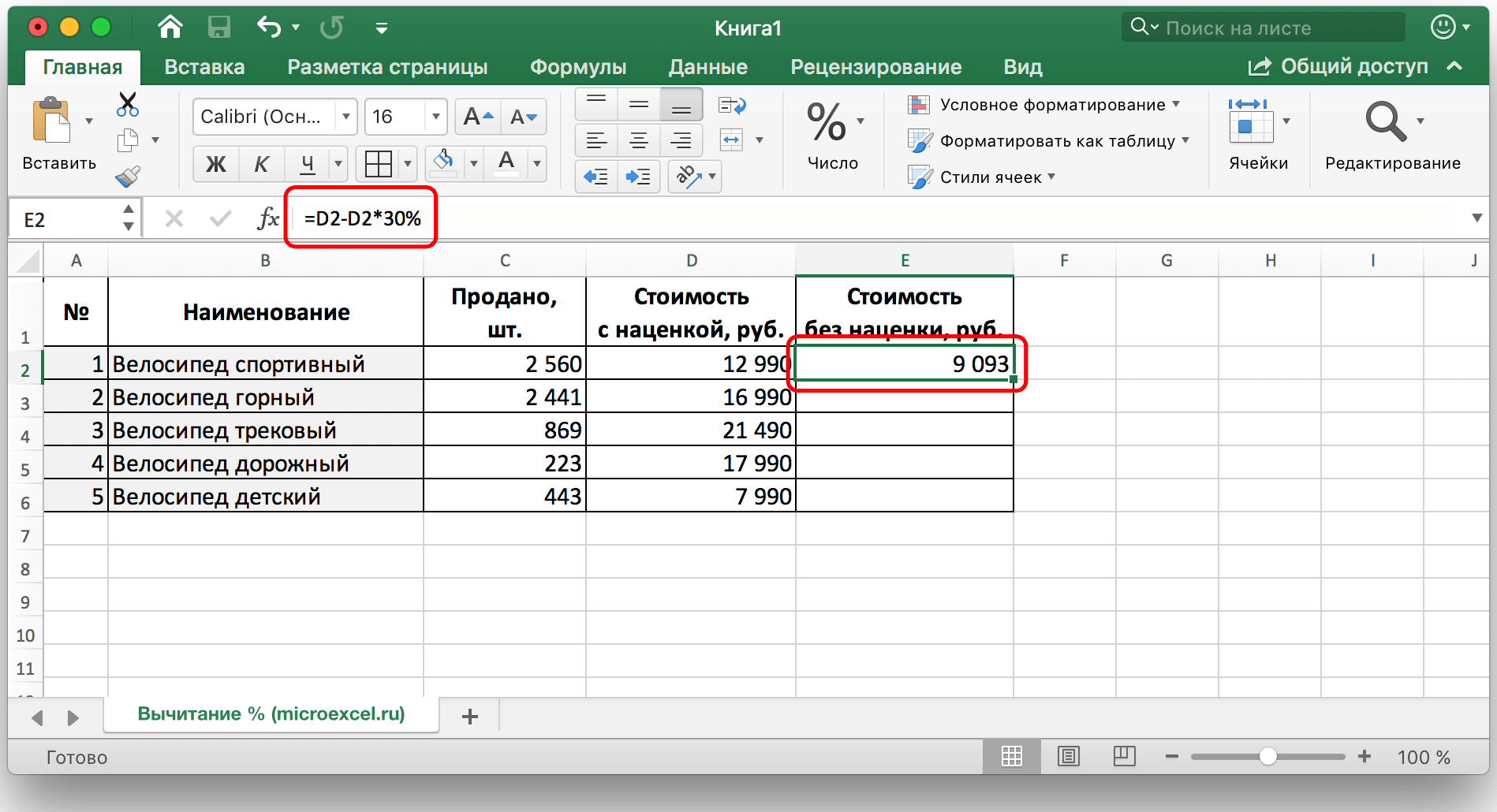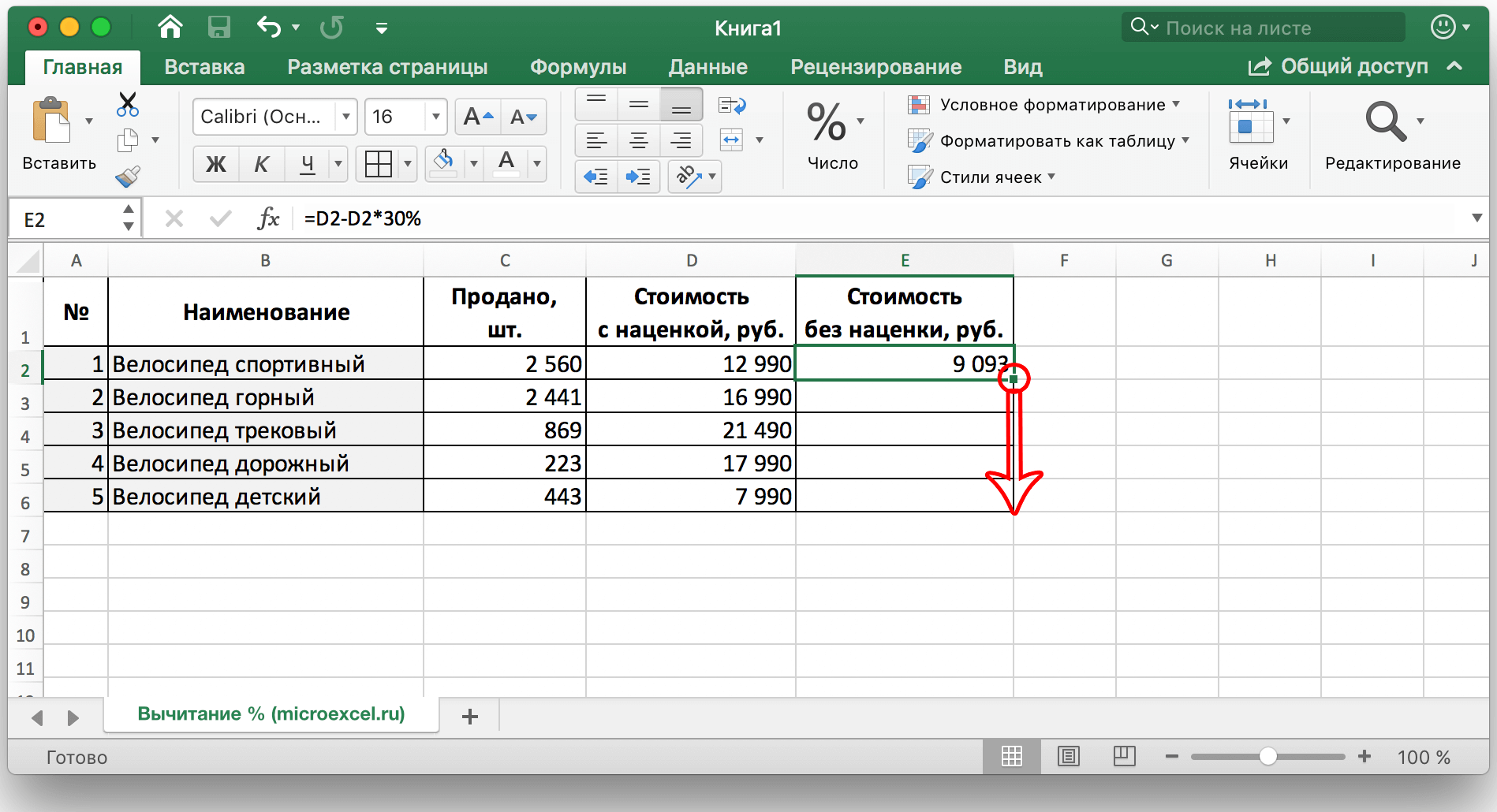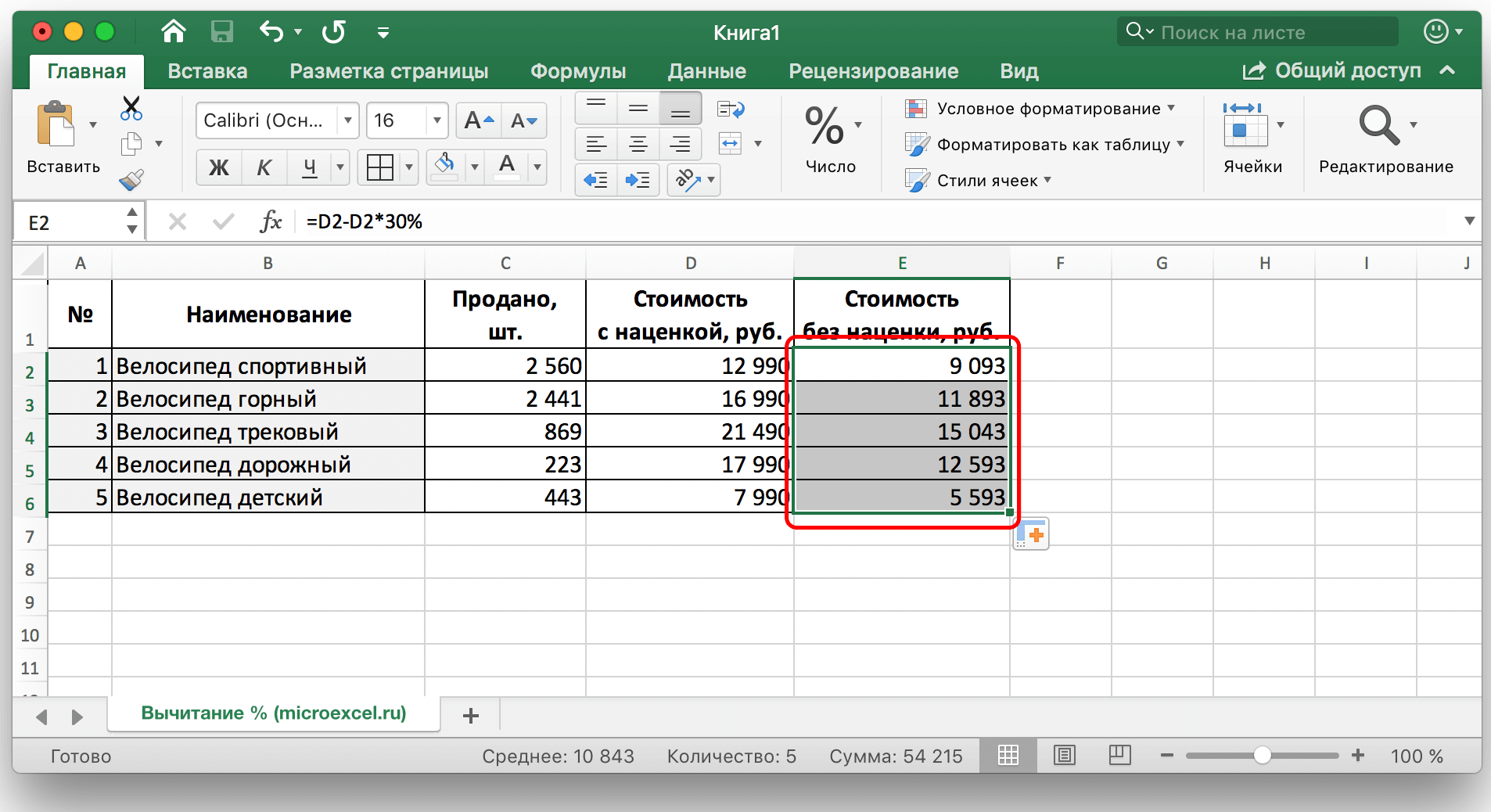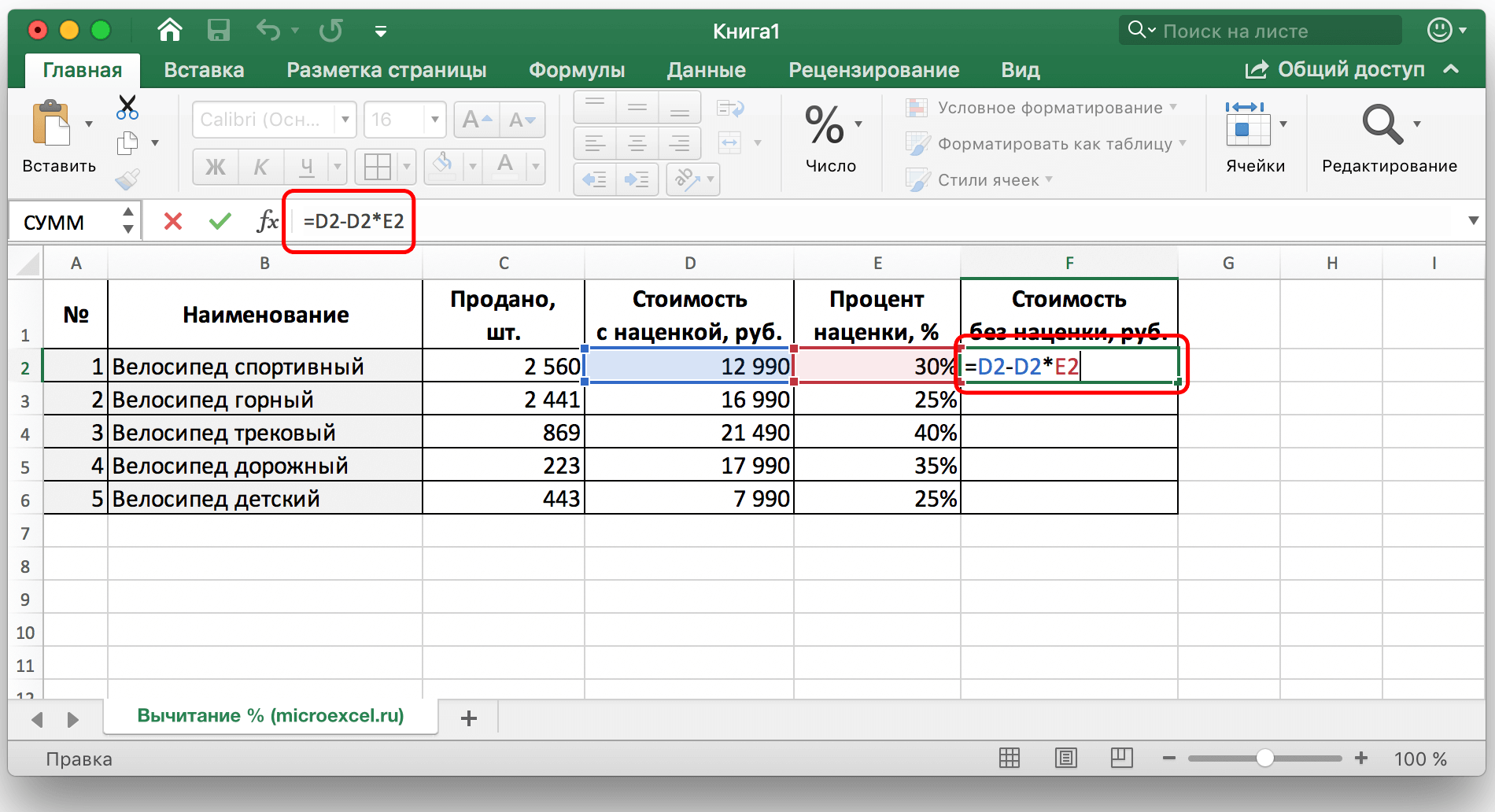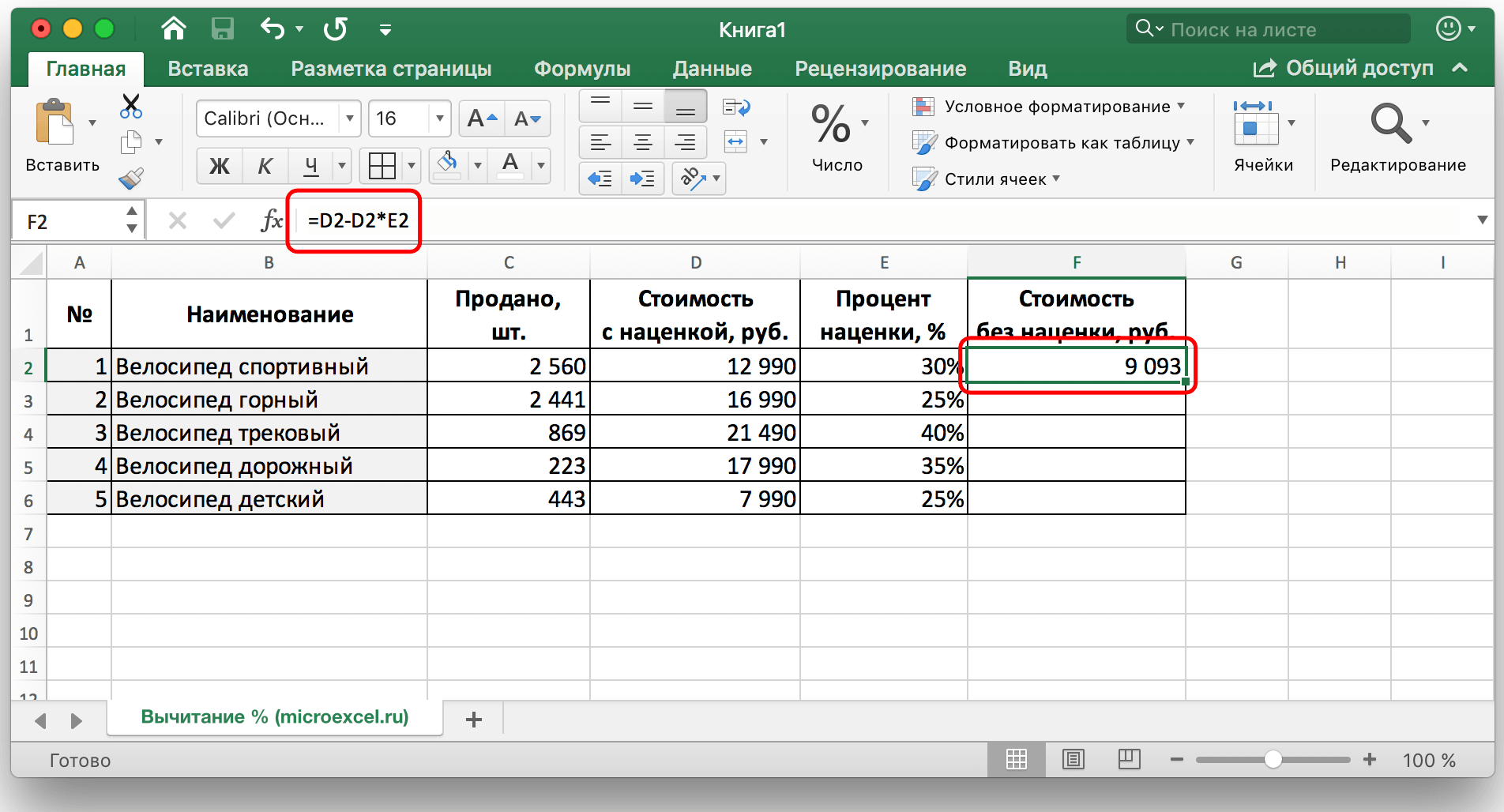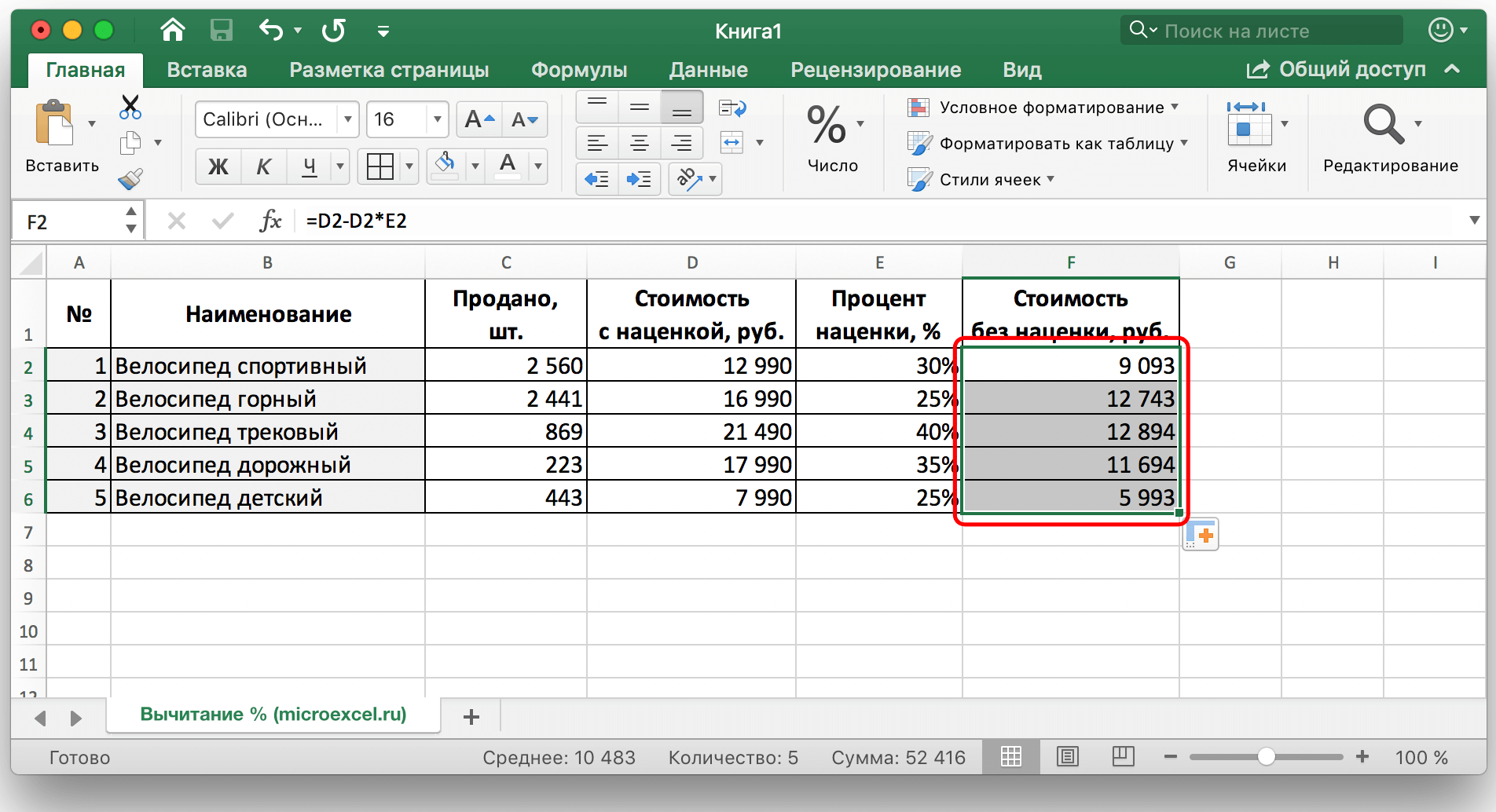txheem
Feem ntau, nyob rau hauv ntau yam kev suav lej, kev rho tawm ntawm feem pua ntawm qee tus lej yog siv. Ntau lub tuam txhab, piv txwv li, siv kev rho tawm los teeb tsa tus nqi ntawm cov khoom lag luam, suav cov txiaj ntsig tau ua, thiab lwm yam.
Hauv zaj lus qhia no, peb yuav sim qhia koj kom yooj yim li sai tau txog yuav ua li cas rho ib feem pua ntawm tus lej hauv Excel. Nws yog tsim nyog sau cia tias rau txhua txoj haujlwm muaj ib txoj hauv kev. Cia peb txav mus rau cov ntsiab lus.
Cov ntsiab lus
Tshem cov feem pua ntawm ib tus lej
Txhawm rau rho tawm ib feem pua ntawm ib tus lej, koj thawj zaug yuav tsum xam tus nqi ntawm qhov feem pua ntawm tus lej muab, thiab tom qab ntawd rho tawm tus nqi ntawm qhov qub.
Hauv Excel, qhov kev ua lej no zoo li no:
= Digit (cell) – Digit (cell) * Feem pua (%).
Piv txwv li, rho tawm 23% ntawm tus lej 56 yog sau li no: 56-56 * 23%.
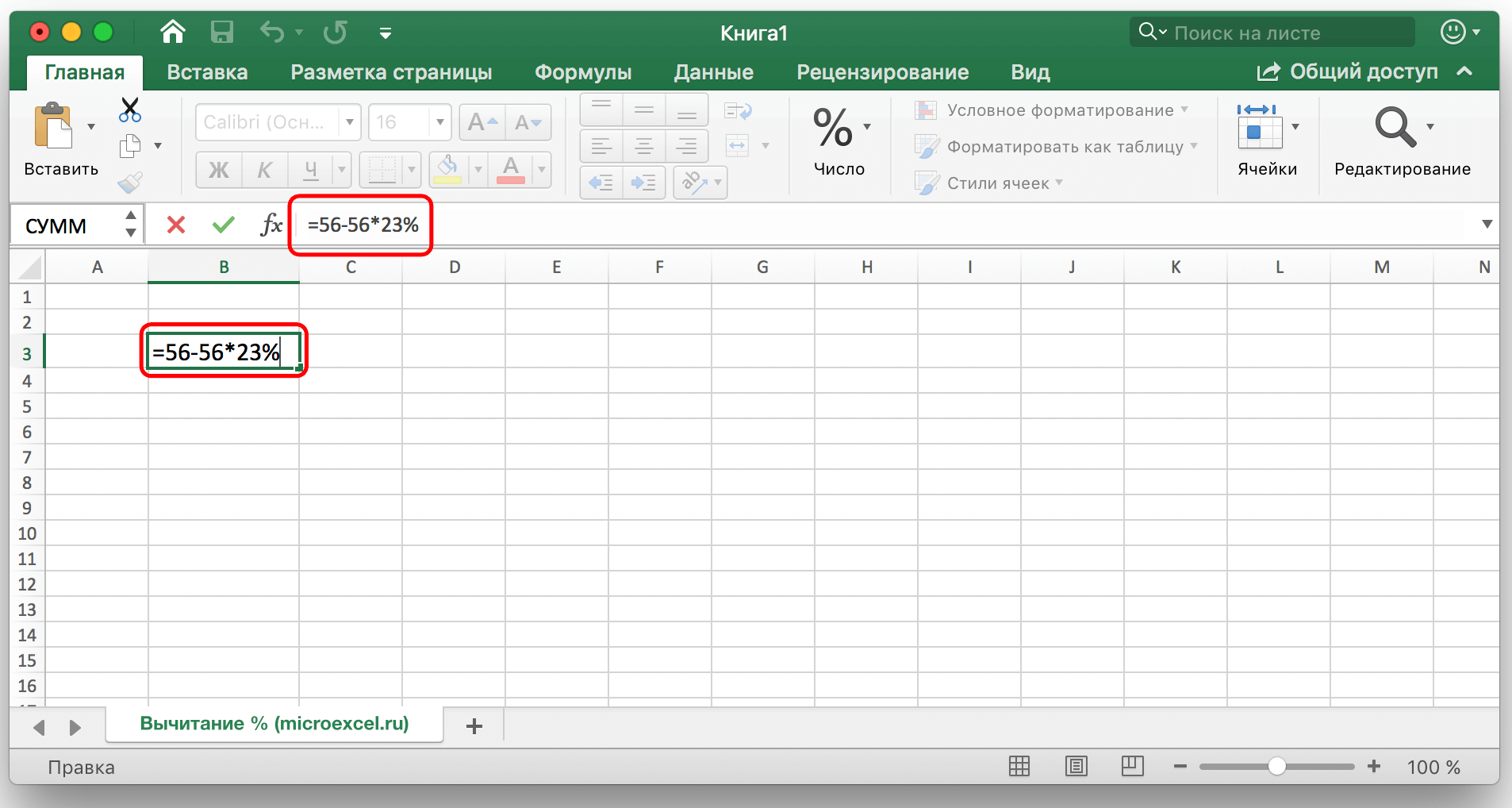
Nkag mus rau koj qhov tseem ceeb hauv txhua lub xov tooj ntawm tes dawb ntawm lub rooj, tsuas yog nyem rau ntawm "Enter" tus yuam sij, thiab cov txiaj ntsig tiav yuav tshwm sim hauv cov cell xaiv.
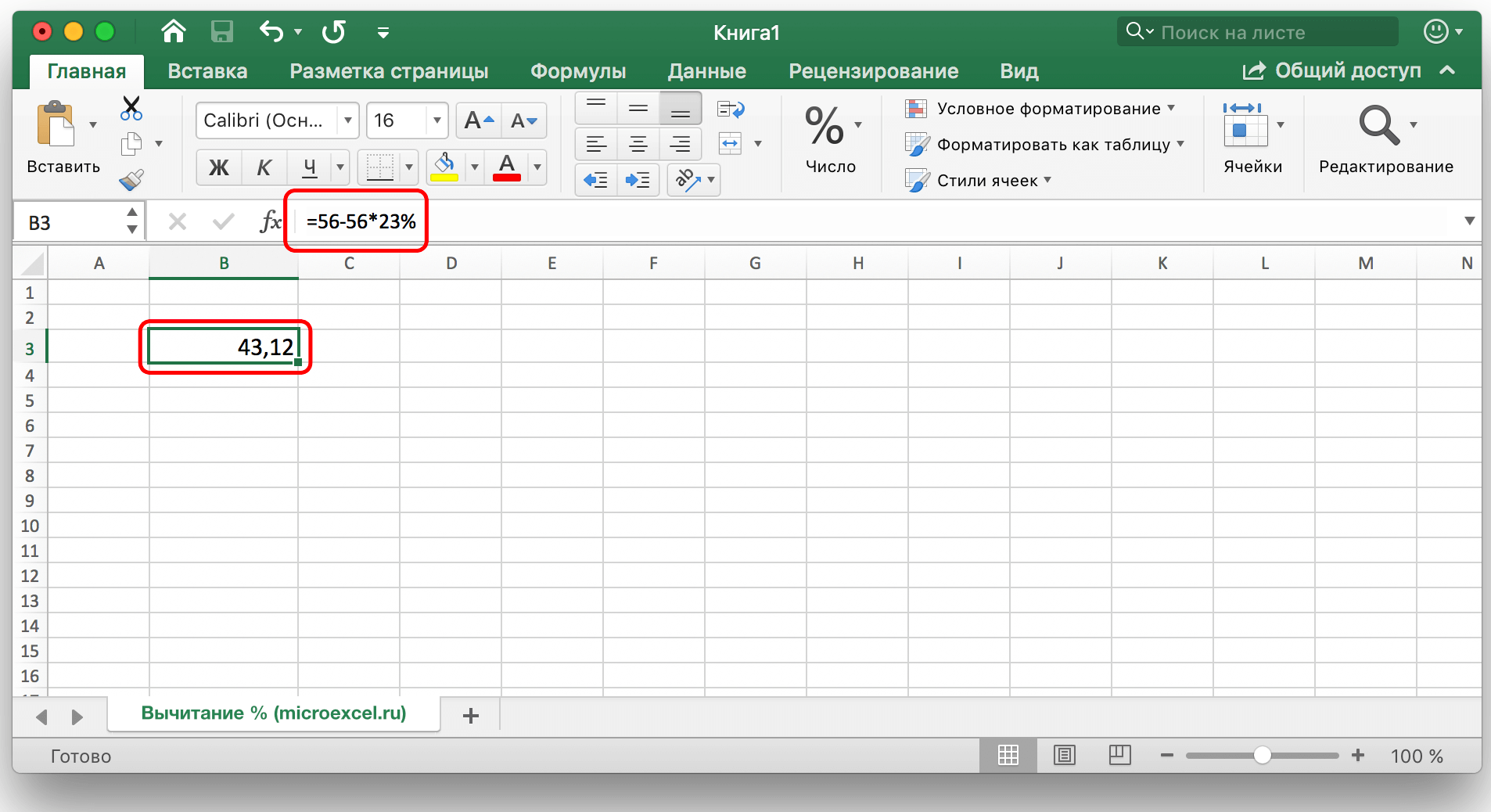
Tshem cov feem pua hauv cov lus ua tiav
Tab sis yuav ua li cas yog tias cov ntaub ntawv twb tau nkag rau hauv lub rooj, thiab kev suav phau ntawv yuav siv sij hawm ntau thiab siv zog?
- Txhawm rau rho tawm cov feem pua ntawm tag nrho cov hlwb ntawm kab, nws txaus los xaiv lub xov tooj dawb kawg hauv kab uas koj xav xam, sau qhov "=" kos npe, tom qab ntawd nyem rau ntawm lub xov tooj ntawm tes uas koj xav rho tawm feem pua, Tom qab ntawd sau tus "-" kos npe thiab tus nqi feem pua yuav tsum tau, tsis txhob hnov qab sau "%" kos npe rau nws tus kheej.

Tom ntej no, nias lub "Enter" tus yuam sij, thiab cia nyob rau hauv ib lub sij hawm qhov tshwm sim yuav tshwm sim nyob rau hauv lub cell uas tus qauv tau nkag.

Yog li peb tsuas yog rho tawm ib feem pua ntawm ib lub cell. Tam sim no cia automate cov txheej txheem thiab instantly rho tawm qhov xav tau feem pua ntawm tag nrho cov txiaj ntsig ntawm tes hauv kab xaiv. Txhawm rau ua qhov no, nyem rau ntawm sab xis sab xis ntawm lub xov tooj ntawm tes uas qhov kev suav tau ua dhau los, thiab tuav lub ces kaum no, tsuas yog rub lub xov tooj ntawm tes nrog cov qauv mus rau qhov kawg ntawm kab lossis mus rau qhov xav tau ntau yam.

Yog li, qhov tshwm sim ntawm kev rho tawm ib feem pua ntawm tag nrho cov txiaj ntsig hauv kab yuav raug suav tam sim thiab muab tso rau hauv nws qhov chaw.

- Nws tshwm sim hais tias lub rooj tsis tsuas muaj qhov tseem ceeb, tab sis kuj cov txheeb ze, piv txwv li yog twb muaj ib kem uas muaj cov feem pua tau koom nrog hauv kev suav. Nyob rau hauv rooj plaub no, zoo ib yam li cov kev xaiv yav dhau los, peb xaiv ib lub xovtooj dawb ntawm qhov kawg ntawm kab thiab sau cov qauv kev suav, hloov cov feem pua ntawm cov nqi nrog cov kev sib koom tes ntawm cov cell uas muaj feem pua.

Tom ntej no, nias "Enter" thiab peb tau txais cov txiaj ntsig xav tau hauv lub xov tooj peb xav tau.

Cov qauv kev suav kuj tuaj yeem raug rub mus rau cov kab txuas ntxiv.

Tshem cov feem pua hauv cov lus % taag
Cia peb hais tias peb muaj ib lub xov tooj ntawm tes hauv ib lub rooj uas muaj feem pua uas yuav tsum tau siv los xam tag nrho kab.
Hauv qhov no, cov qauv kev suav yuav zoo li qhov no (siv cell G2 ua piv txwv):
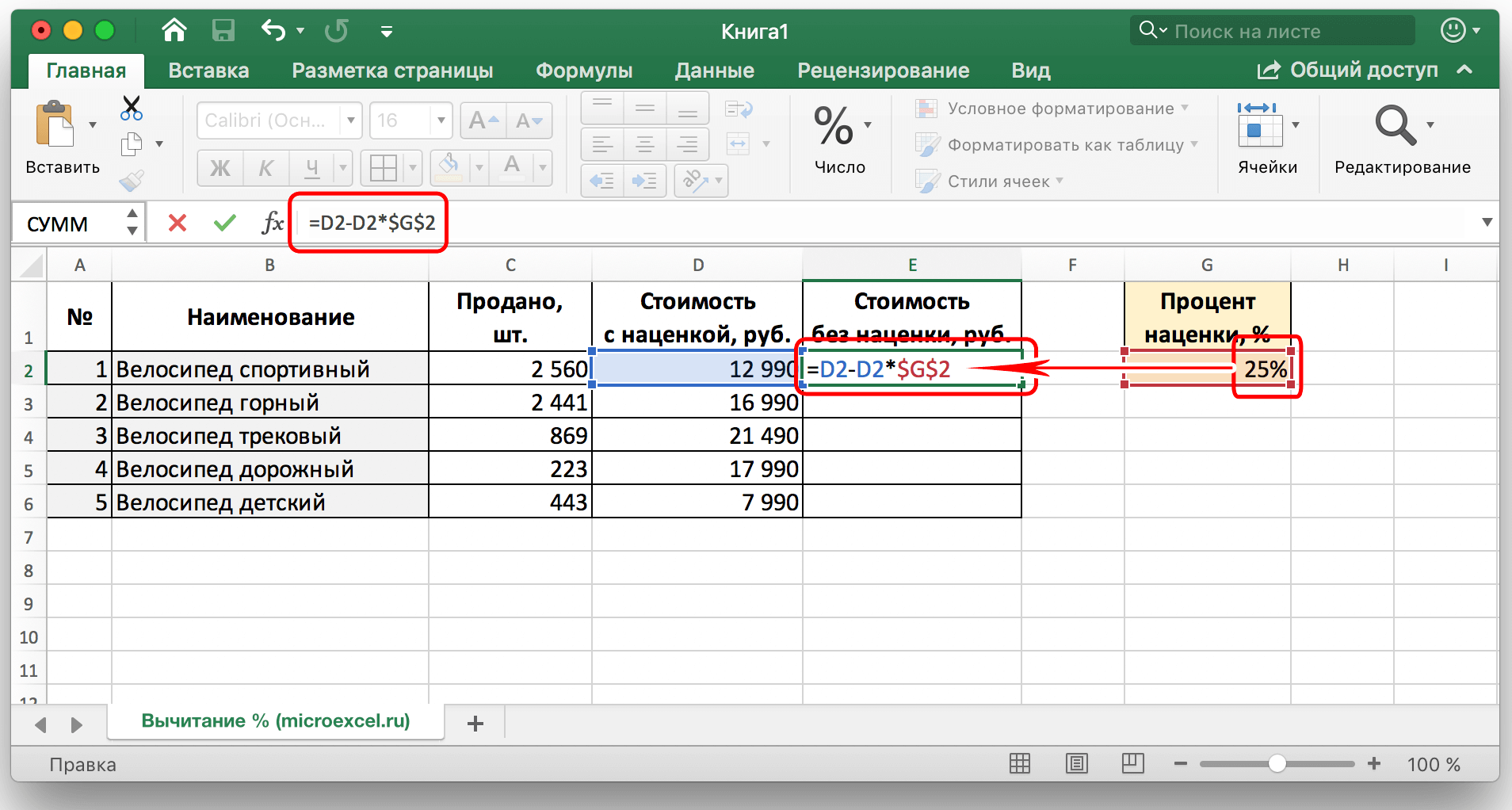
Nco ntsoov: Cov cim "$" tuaj yeem sau tau manually, lossis los ntawm hovering tus cursor hla lub xovtooj nrog feem pua hauv cov qauv, nias lub "F4" tus yuam sij. Ua li no, koj yuav kho cov cell nrog feem pua, thiab nws yuav tsis hloov thaum koj ncab cov mis mus rau lwm cov kab.
Tom qab ntawd nias "Enter" thiab cov txiaj ntsig yuav raug xam.
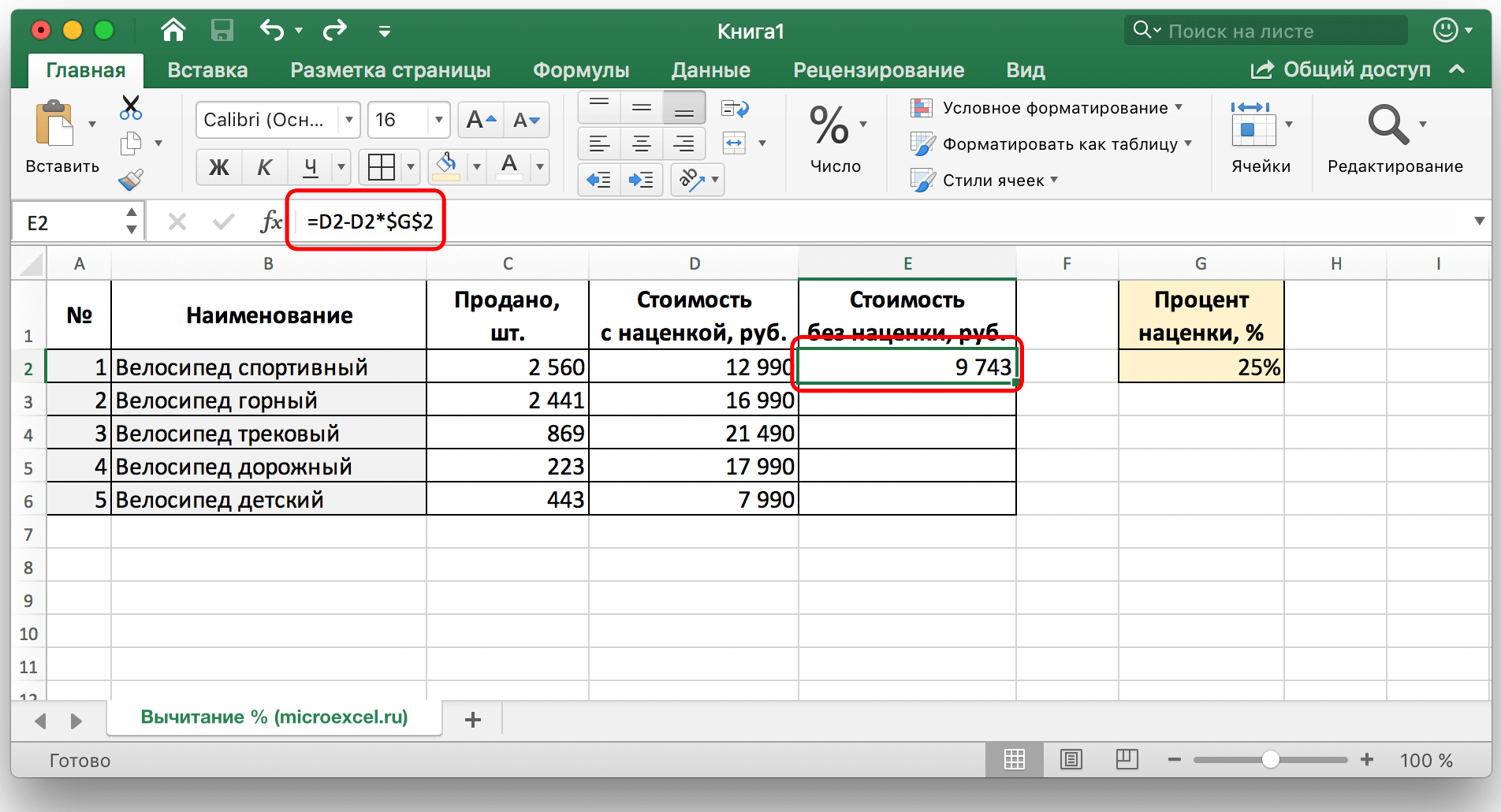
Tam sim no koj tuaj yeem ncab lub xovtooj nrog cov qauv hauv ib txoj hauv kev zoo ib yam li cov piv txwv yav dhau los mus rau lwm cov kab.
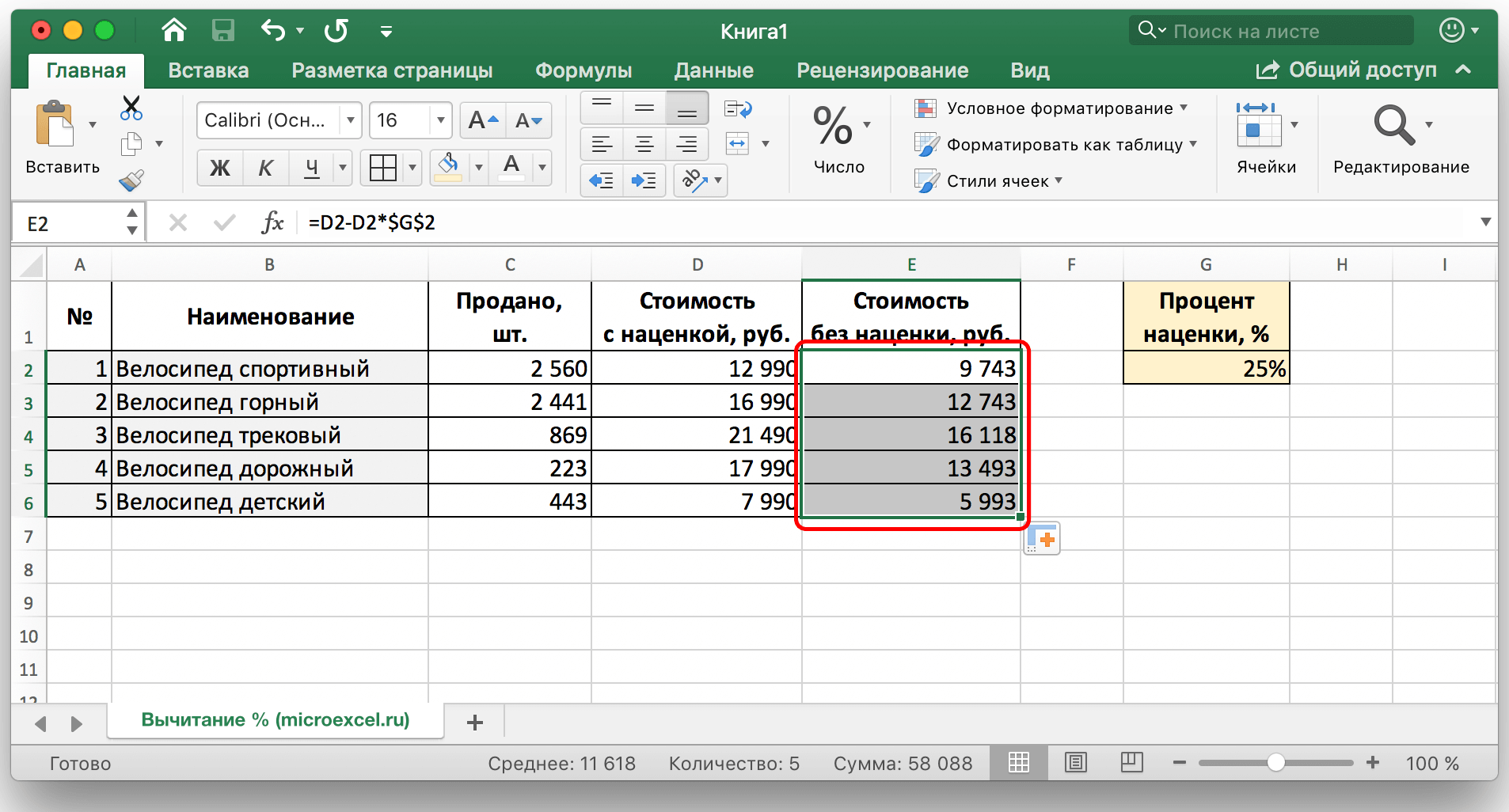
xaus
Hauv tsab xov xwm no, txoj kev nyiam tshaj plaws thiab yooj yim tshaj plaws tau txiav txim siab, yuav ua li cas rho tawm qee feem pua ntawm ib qho nqi thiab los ntawm ib kem nrog cov nqi sau. Raws li koj tuaj yeem pom, ua cov kev suav no yooj yim heev, ib tus neeg tuaj yeem yooj yim tswj lawv yam tsis muaj kev txawj tshwj xeeb hauv kev ua haujlwm ntawm PC thiab hauv Excel tshwj xeeb. Kev siv cov txheej txheem no yuav pab txhawb kev ua haujlwm nrog cov lej thiab txuag koj lub sijhawm.