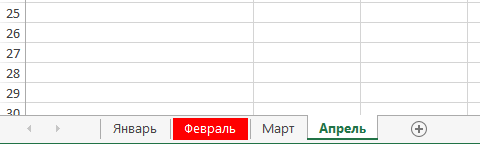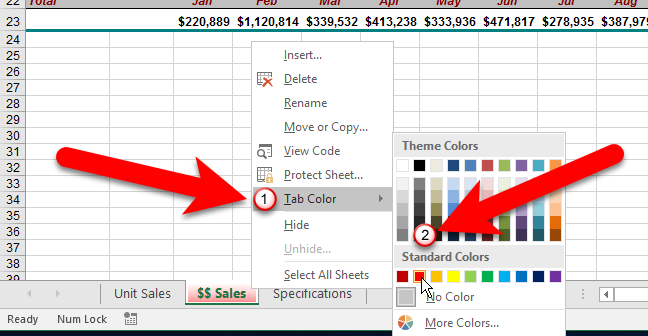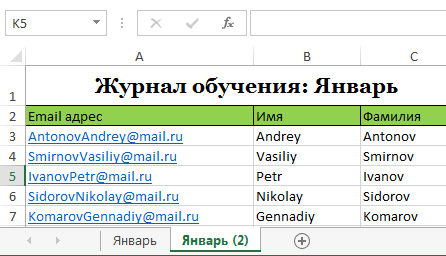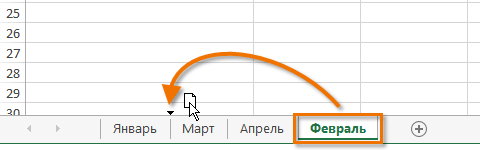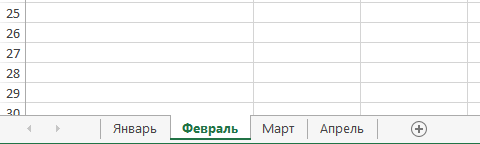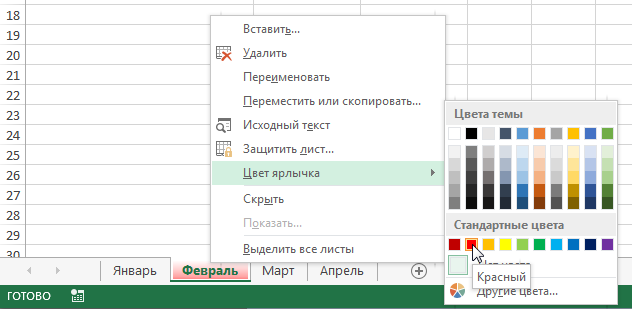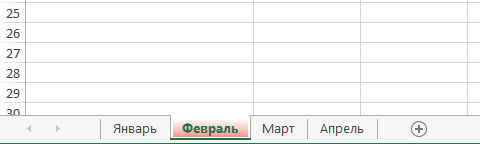txheem
Excel tso cai rau koj luam cov nplooj ntawv uas twb tau tsim lawm, txav lawv ob sab hauv thiab sab nraud ntawm phau ntawv ua haujlwm tam sim no, thiab hloov cov xim ntawm cov tabs kom yooj yim rau kev taug qab ntawm lawv. Hauv zaj lus qhia no, peb yuav txheeb xyuas tag nrho cov yam ntxwv no kom ntxaws ntau li ntau tau thiab kawm yuav ua li cas luam, txav thiab hloov xim ntawm nplooj ntawv hauv Excel.
Luam cov nplooj ntawv hauv Excel
Yog tias koj xav tau luam cov ntsiab lus ntawm ib daim ntawv mus rau lwm qhov, Excel tso cai rau koj los tsim cov ntawv luam ntawm cov ntawv uas twb muaj lawm.
- Txoj nyem rau ntawm lub tab ntawm daim ntawv koj xav luam, thiab los ntawm cov ntawv qhia zaub mov xaiv Txav los yog luam tawm.
- Ib lub dialog box yuav qhib Txav los yog luam tawm. Ntawm no koj tuaj yeem qhia ua ntej daim ntawv twg koj xav ntxig rau daim ntawv theej. Hauv peb qhov xwm txheej, peb yuav qhia meej Tsiv mus xausmuab daim ntawv tso rau sab xis ntawm daim ntawv uas twb muaj lawm.
- Xaiv lub checkbox Tsim ib daim ntawv luamthiab ces nias OK.

- Daim ntawv yuav muab luam tawm. Nws yuav muaj tib lub npe raws li daim ntawv qub, ntxiv rau tus lej version. Hauv peb qhov xwm txheej, peb tau theej daim ntawv nrog lub npe Lub ib hlis ntuj, yog li daim ntawv tshiab yuav raug hu Lub Ib Hlis (2). Tag nrho cov ntsiab lus ntawm daim ntawv Lub ib hlis ntuj tseem yuav muab luam rau hauv daim ntawv Lub Ib Hlis (2).

Koj tuaj yeem luam ib daim ntawv rau txhua phau ntawv ua haujlwm Excel, tsuav yog nws qhib tam sim no. Koj tuaj yeem xaiv cov phau ntawv xav tau los ntawm cov npe poob hauv lub dialog box. Txav los yog luam tawm.

Hloov ib daim ntawv hauv Excel
Qee zaum nws yuav tsum txav ib daim ntawv hauv Excel los hloov cov qauv ntawm phau ntawv ua haujlwm.
- Nyem rau ntawm lub tab ntawm daim ntawv koj xav txav mus. Tus cursor yuav tig mus rau hauv daim ntawv me me icon.
- Tuav tus nas thiab luag daim ntawv icon kom txog thaum ib tug me me dub xub tshwm nyob rau ntawm qhov chaw xav tau.

- Tso tus nas khawm. Daim ntawv yuav txav mus.

Hloov daim ntawv tab xim hauv Excel
Koj tuaj yeem hloov cov xim ntawm cov ntawv ua haujlwm tab los teeb tsa lawv thiab ua kom yooj yim rau kev mus rau Excel phau ntawv ua haujlwm.
- Right-click rau ntawm tab ntawm daim ntawv xav tau thiab xaiv cov khoom los ntawm cov ntawv qhia zaub mov Sau npe xim. Cov Xim Xaiv yuav qhib.
- Xaiv cov xim uas xav tau. Thaum hovering hla ntau yam kev xaiv, saib ua ntej yuav tshwm sim. Hauv peb qhov piv txwv, peb yuav xaiv liab.

- Cov xim ntawm daim ntawv lo yuav hloov.

Thaum xaiv ib daim ntawv, cov xim ntawm lub tab yuav luag tsis pom. Sim xaiv lwm daim ntawv hauv Excel phau ntawv ua haujlwm thiab koj yuav pom tam sim ntawd cov xim hloov li cas.