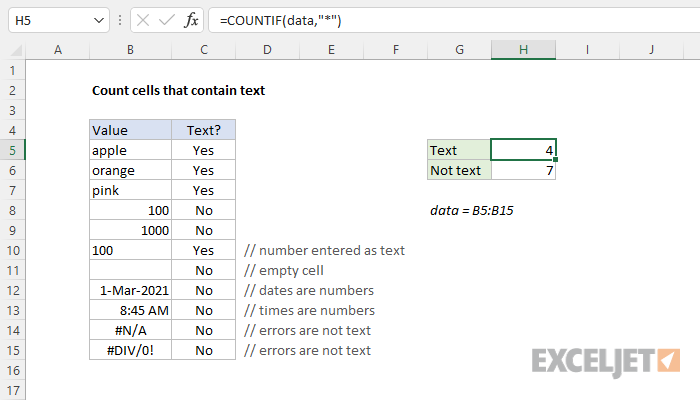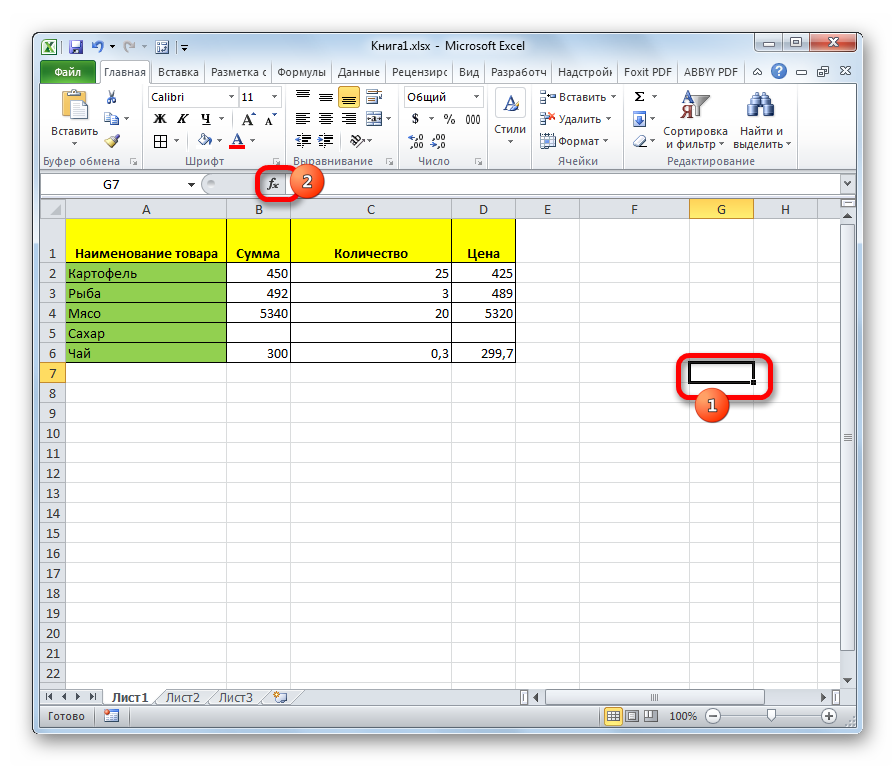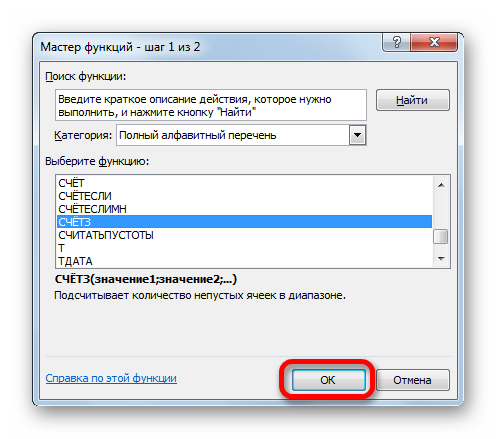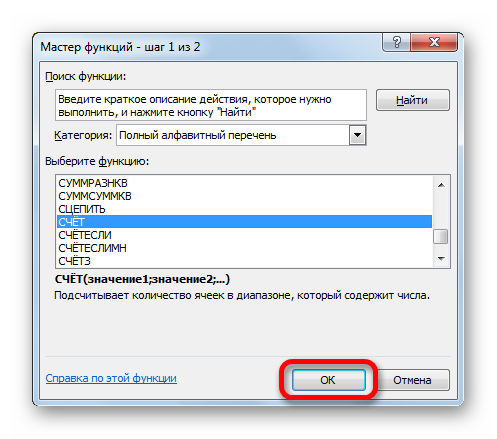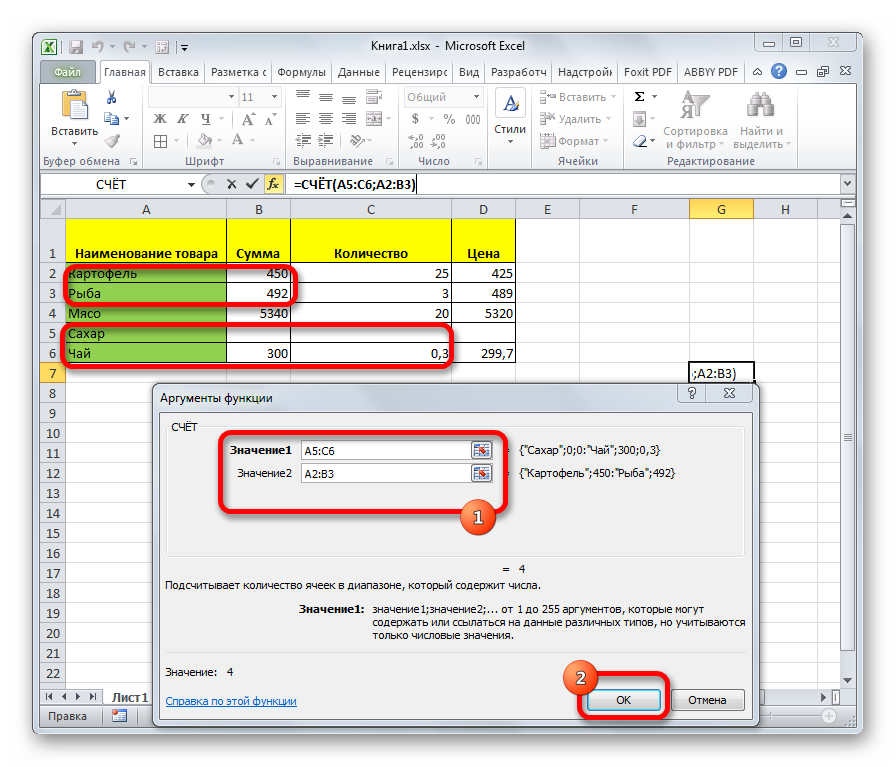txheem
Qee zaum nws yuav tsum nkag siab tias muaj pes tsawg lub cell muaj cov ntaub ntawv. Excel's arsenal ntawm cov cuab yeej muaj cov haujlwm uas tso cai rau koj ua tiav txoj haujlwm no. Cia kom meej meej qhia, nrog screenshots, dab tsi yuav tsum tau ua rau qhov no. Peb yuav txheeb xyuas qhov xwm txheej zoo tshaj plaws uas yuav tsum tau ua tiav qhov kev txiav txim siab ntawm cov xov tooj ntawm tes nrog cov ntaub ntawv thiab cov txheej txheem uas zoo tshaj plaws hauv lawv.
Yuav suav cov lej hauv Excel li cas
Cov cuab yeej twg muaj rau cov neeg siv yog tias nws xav txiav txim seb muaj pes tsawg lub hlwb?
- Ib lub txee tshwj xeeb uas qhia tus nqi ntawm qhov xwm txheej bar.
- Ib lub arsenal ntawm kev ua haujlwm uas txiav txim siab tus naj npawb ntawm cov hlwb uas muaj cov ntaub ntawv ntawm qee yam.
Tus neeg siv tuaj yeem xaiv hom twg los siv raws li qhov xwm txheej ntawm tes. Ntxiv mus, koj tuaj yeem siv ntau yam cuab yeej ib zaug los daws cov teeb meem nyuaj tshwj xeeb.
Txoj Kev 1. Cell suav los ntawm Status Bar
Qhov no yog txoj hauv kev yooj yim tshaj plaws kom tau txais cov xov tooj ntawm tes uas suav nrog cov ntaub ntawv. Nyob rau sab xis ntawm lub statusbar yog lub txee. Nws tuaj yeem pom me ntsis rau sab laug ntawm cov nyees khawm rau kev hloov cov qauv hauv Excel. Qhov ntsuas no tsis pom yog tias tsis muaj cov khoom raug xaiv lossis tsis muaj cov cell uas muaj nuj nqis. Nws kuj tsis tshwm sim yog tias tsuas muaj ib lub xov tooj xwb. Tab sis yog tias koj xaiv ob lub hlwb uas tsis muaj qhov khoob, ces lub txee yuav tshwm sim tam sim ntawd, thiab koj tuaj yeem txiav txim siab cov xov tooj ntawm tes uas muaj cov ntaub ntawv.
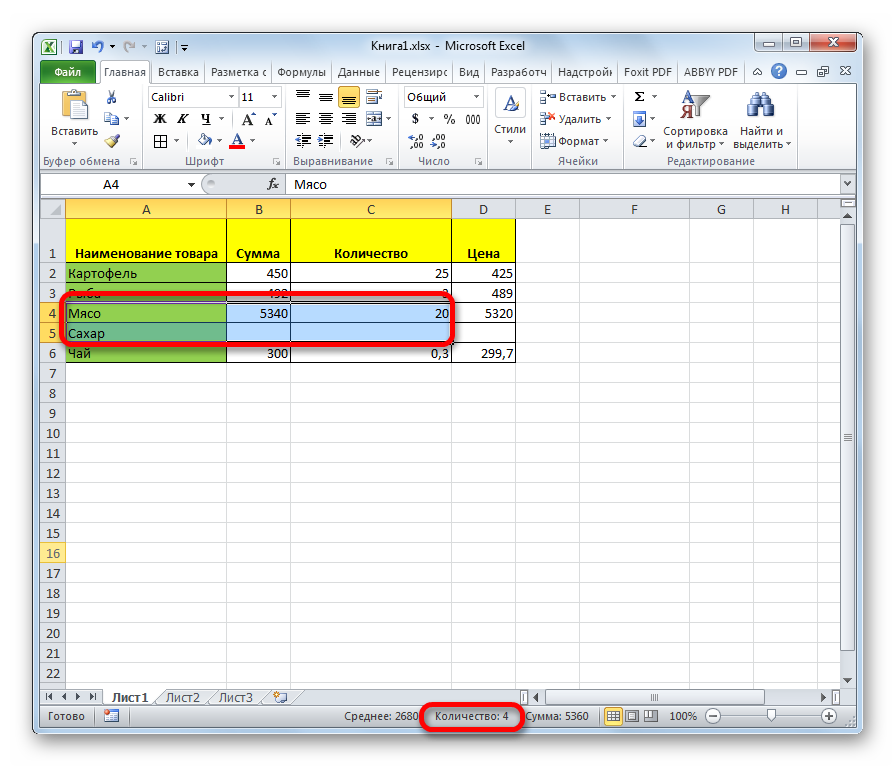
Txawm hais tias qhov tseeb tias lub txee no tau qhib rau ntawm "lub Hoobkas", hauv qee qhov xwm txheej nws yuav tsis yog. Qhov no tshwm sim yog tias qee tus neeg siv tau xiam nws ua ntej. Txhawm rau ua qhov no, koj yuav tsum hu rau cov ntawv qhia zaub mov ntawm cov xwm txheej thiab qhib cov khoom "Quantity". Qhov taw qhia yuav rov tshwm sim tom qab cov kauj ruam no. 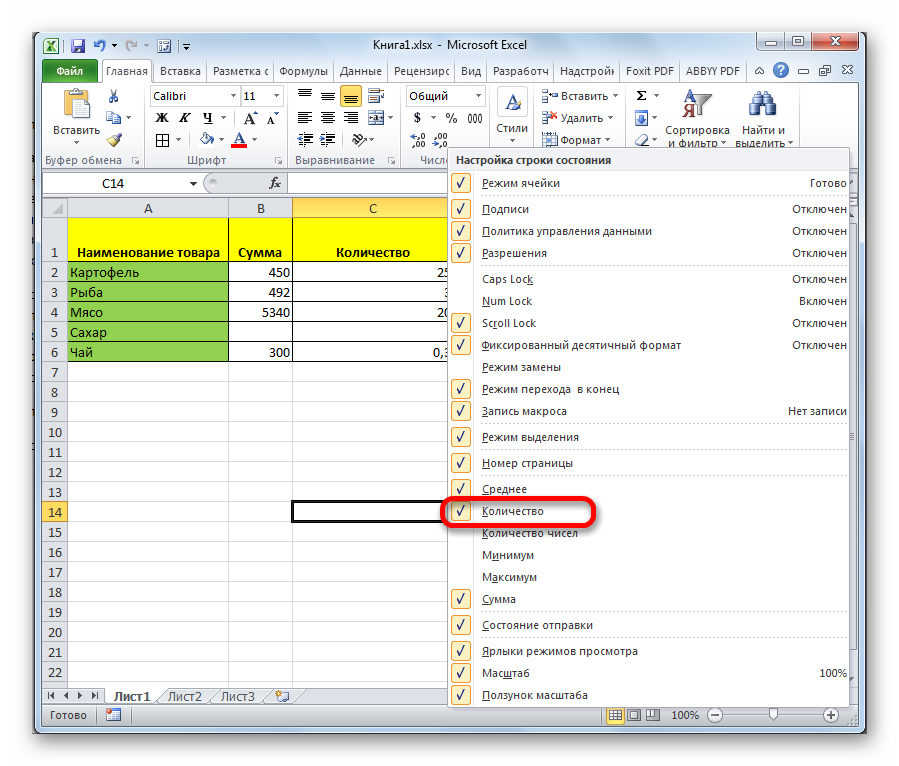
Txoj Kev 2: suav cov cell nrog COUNTA muaj nuj nqi
Tus neeg teb xov tooj SCHETZ - ib txoj hauv kev yooj yim heev rau suav cov xov tooj ntawm tes uas muaj qee cov ntaub ntawv, yog tias koj xav tau sau cov txiaj ntsig kawg hauv lwm lub xov tooj lossis siv nws hauv kev suav los ntawm lwm tus neeg teb xov tooj. Qhov kom zoo dua ntawm kev siv lub luag haujlwm yog tias tsis tas yuav rov mus xyuas cov xov tooj ntawm tes txhua lub sijhawm uas muaj qee cov ntaub ntawv yog tias qhov ntau yam hloov pauv. Cov ntsiab lus (tus nqi xa rov qab los ntawm tus qauv) yuav hloov pauv. Yuav ua li cas?
- Ua ntej, peb yuav tsum xaiv lub xovtooj ntawm qhov kawg ntawm cov xov tooj ntawm tes yuav raug sau. Nrhiav "Insert Function" khawm thiab nyem.

- Thaum peb ua tiav cov kauj ruam saum toj no, lub dialog box yuav tshwm sim qhov twg peb yuav tsum xaiv peb txoj haujlwm. Tom qab xaiv, nyem rau ntawm lub pob "OK".

- Tom ntej no, lub dialog rau nkag mus rau cov lus sib cav yuav tshwm sim. Lawv yog cov kab ntau ntawm cov hlwb lossis ncaj qha qhov chaw nyob ntawm cov hlwb uas yuav tsum tau soj ntsuam rau kev nyob thiab txiav txim seb tus lej. Muaj ob txoj hauv kev nkag mus rau ntau yam: phau ntawv thiab tsis siv neeg. Txhawm rau kom tsis txhob ua yuam kev hauv kev qhia cov chaw nyob ntawm tes, nws yog qhov zoo dua los xaiv qhov tsim nyog ntau tom qab koj nyem rau ntawm cov ntaub ntawv nkag teb. Yog hais tias lub hlwb, tus naj npawb ntawm cov uas yuav tsum tau txiav txim, nyob ntawm qhov deb, nws yog ib qho tsim nyog yuav tsum tau nkag mus rau lawv cais, sau rau hauv cov teb "Value2", "Value3" thiab lwm yam.
- Nyem OK.
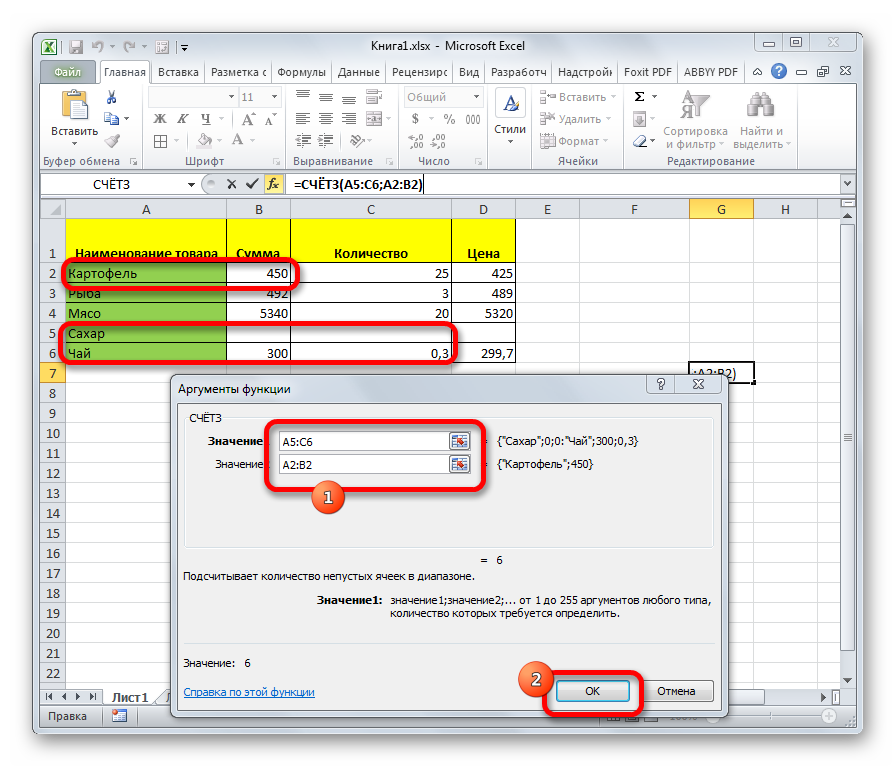
Nws tseem tuaj yeem nkag mus rau qhov haujlwm no manually. Muaj nuj nqi qauv: =COUNTA(value1,value2,…).
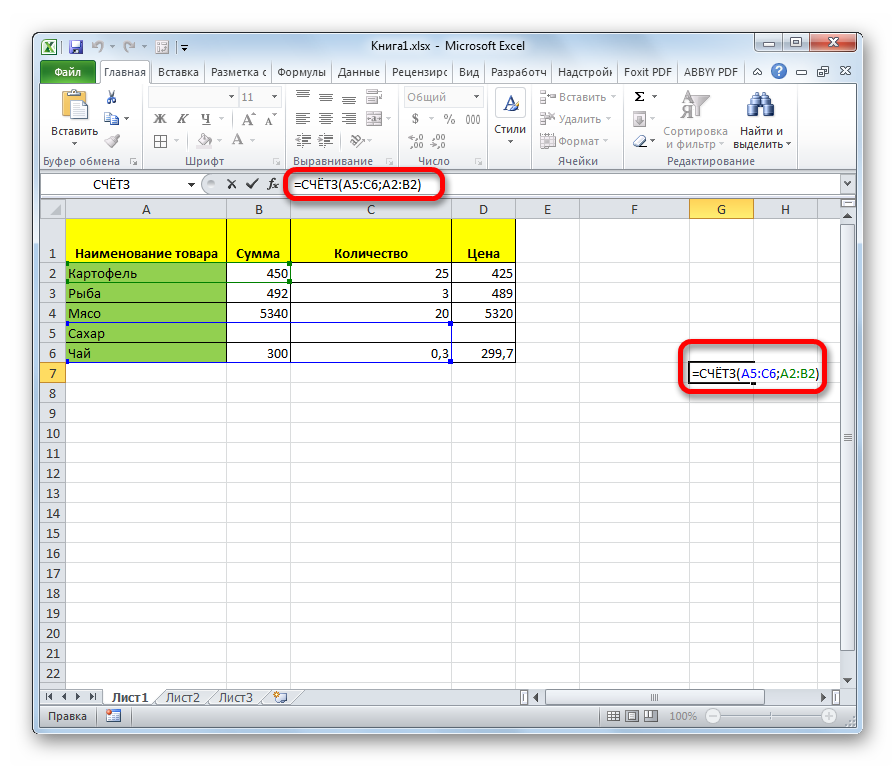
Tom qab nkag mus rau cov qauv no, nias tus yuam sij nkag, thiab qhov program yuav cia li ua txhua qhov tsim nyog suav. Nws yuav tso tawm qhov tshwm sim hauv tib lub xov tooj uas cov qauv tau sau.
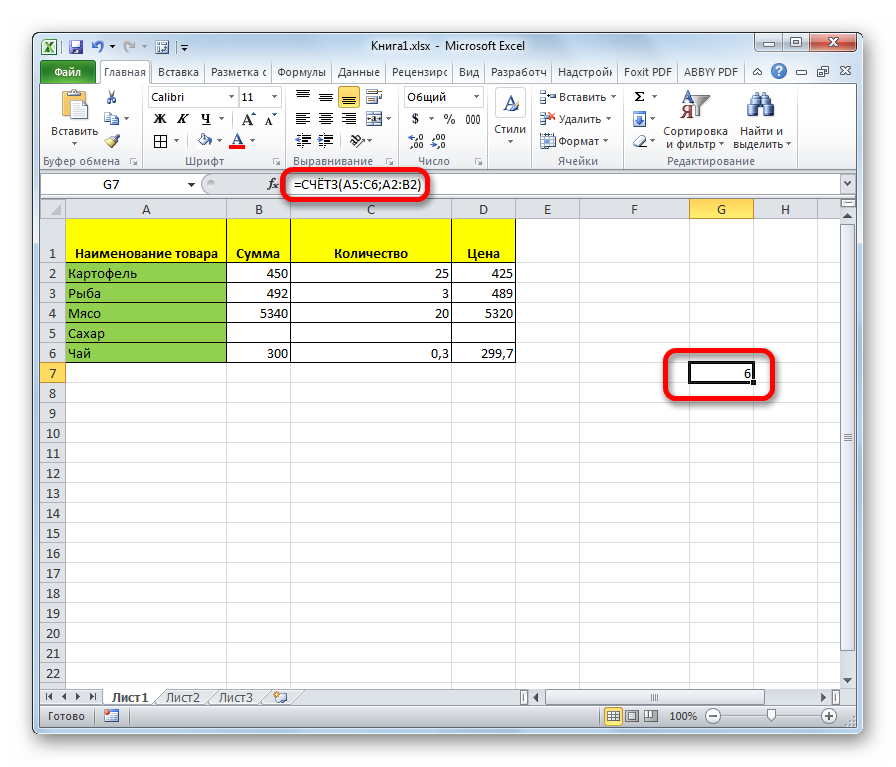
Txoj kev 3. COUNT muaj nuj nqi los suav cov cell
Muaj lwm tus neeg teb xov tooj tsim kom tau txais cov xov tooj ntawm tes. Tab sis nws qhov txawv ntawm tus neeg teb xov tooj yav dhau los yog tias nws muaj peev xwm suav tsuas yog cov hlwb uas muaj cov lej. Yuav siv txoj haujlwm no li cas?
- Ib yam li qhov xwm txheej nrog rau cov qauv dhau los, xaiv lub xov tooj ntawm tes uas cov qauv yuav raug sau thiab tig rau ntawm Function Wizard. Tom qab ntawd xaiv "ACCOUNT" thiab paub meej tias koj ua haujlwm (sab laug-nias ntawm lub pob OK).

- Tom ntej no, lub qhov rais rau kev nkag mus rau cov lus sib cav tshwm. Lawv zoo ib yam li hauv txoj kev dhau los. Koj yuav tsum tau qhia kom meej ib qhov ntau (koj tuaj yeem muaj ob peb), lossis txuas mus rau cov hlwb. Nyem "OK".

Cov syntax zoo ib yam li yav dhau los. Yog li ntawd, yog tias koj xav tau nkag mus rau nws manually, koj yuav tsum sau cov kab hauv qab no: =COUNT(value1, value2,…).
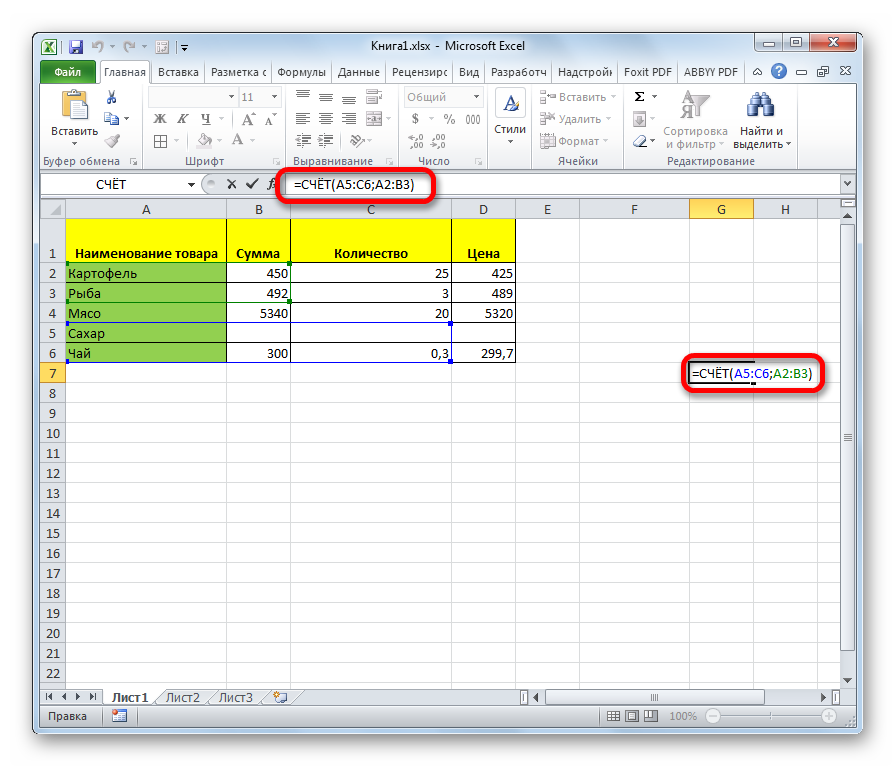
Tom qab ntawd, hauv thaj chaw uas cov qauv sau, cov xov tooj ntawm tes uas muaj cov lej yuav tshwm sim.
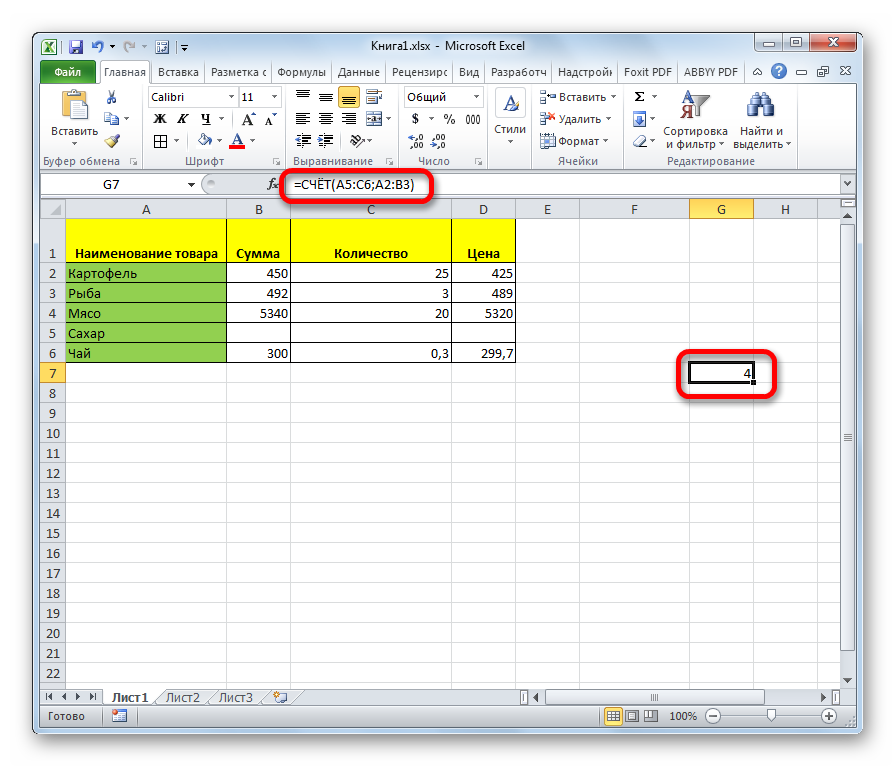
Txoj kev 4. COUNT muaj nuj nqi
Nrog rau txoj haujlwm no, tus neeg siv tuaj yeem txiav txim siab tsis yog tsuas yog cov xov tooj ntawm tes uas muaj cov ntaub ntawv xov tooj, tab sis kuj yog cov uas ua tau raws li cov txheej txheem tshwj xeeb. Piv txwv li, yog tias qhov kev ntsuas yog> 50, ces tsuas yog cov hlwb uas tus lej ntau dua tsib caug sau yuav raug txiav txim siab. Koj tuaj yeem hais qhia lwm yam xwm txheej, suav nrog cov laj thawj. Qhov sib lawv liag ntawm kev ua feem ntau zoo ib yam li ob txoj hauv kev dhau los, tshwj xeeb tshaj yog nyob rau theem pib. Koj yuav tsum hu rau lub luag haujlwm wizard, sau cov lus sib cav:
- Ntau yam. Qhov no yog cov txheej txheem ntawm cov cell uas qhov kev kuaj xyuas thiab suav yuav ua tiav.
- Kev ntsuas. Qhov no yog qhov xwm txheej tawm tsam uas cov hlwb hauv qhov ntau yuav raug kuaj xyuas.
Syntax rau phau ntawv nkag: =COUNTIF(ntau, yam).
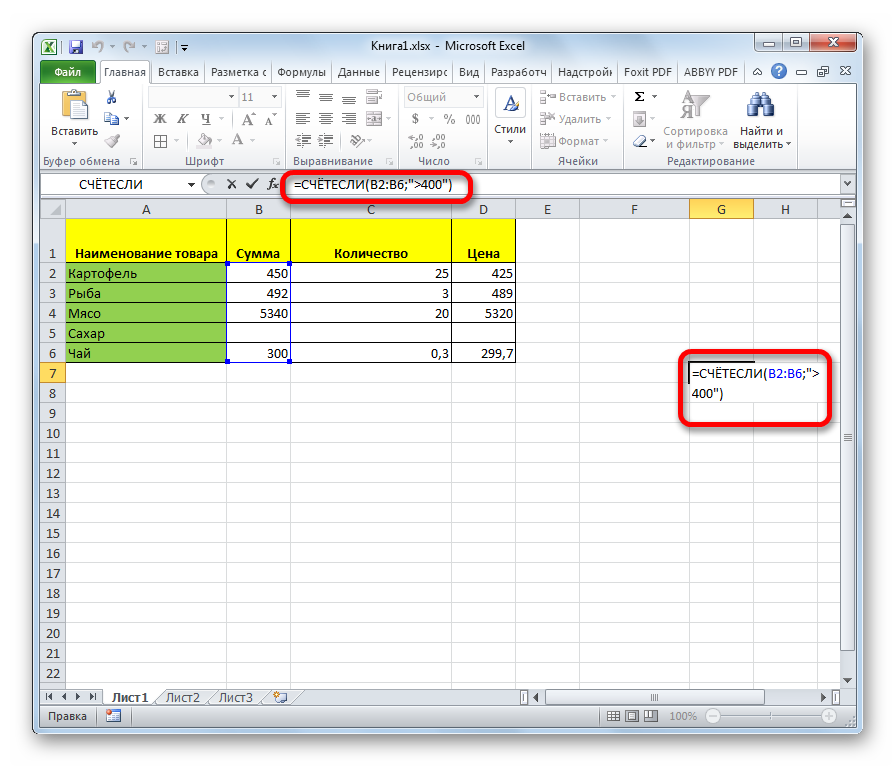
Qhov kev zov me nyuam yuav ua cov lej thiab tso saib lawv hauv lub xov tooj ntawm tes uas cov qauv yuav raug sau.
Txoj Kev 5: COUNTIFS Function los suav Cells
Ib txoj haujlwm zoo ib yam li yav dhau los, tsuas yog muab rau kev kuaj xyuas los ntawm ntau yam. Cov lus sib cav pom nyob rau hauv no screenshot.
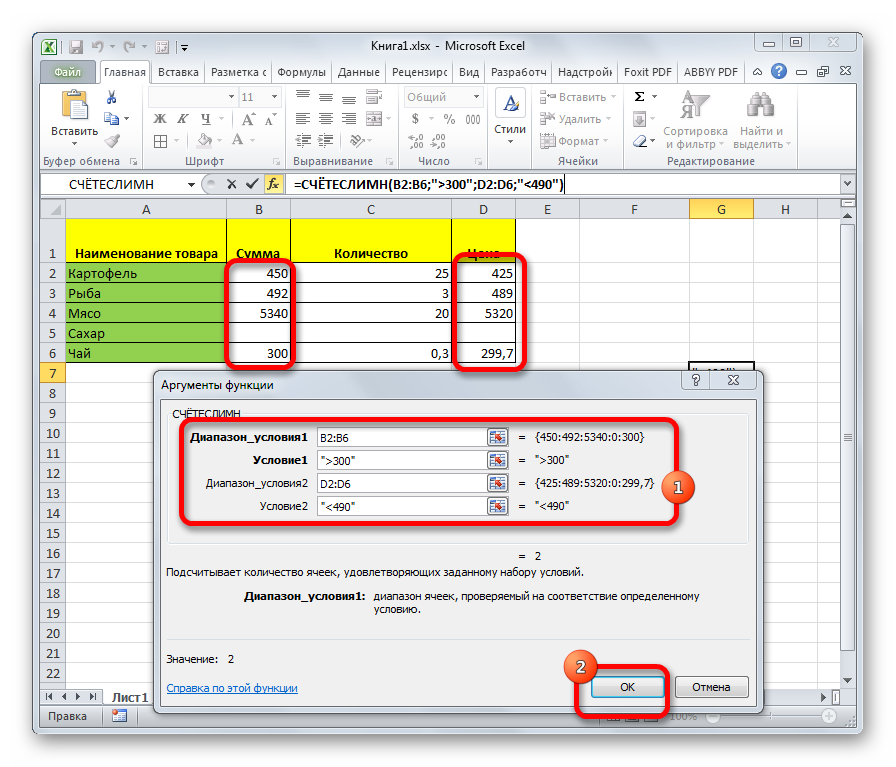
Raws li, nrog phau ntawv nkag, lub syntax yog: =COUNTIFS(condition_range1, condition1, condition_range2, condition2,…).
Yuav ua li cas suav cov xov tooj ntawm tes nrog cov ntawv hauv ib qhov ntau
Txhawm rau suav tag nrho cov xov tooj ntawm tes nrog cov ntawv nyeem sab hauv, koj yuav tsum tau ntxig cov haujlwm ua ntau yam -ETEXT( suav ntau). Qhov kev ua haujlwm qhov twg qhov ntau ntxiv tuaj yeem yog ib qho ntawm cov saum toj no. Piv txwv li, koj tuaj yeem siv txoj haujlwm SCHETZ, qhov twg es tsis txhob ntawm ib tug ntau peb nkag mus rau ib tug muaj nuj nqi uas hais txog qhov no ntau yam raws li kev sib cav. Yog li, tsis muaj dab tsi nyuaj rau kev txiav txim siab ntawm cov cell uas muaj cov ntawv nyeem. Nws tseem yooj yim dua los suav pes tsawg lub hlwb muaj tus nqi.